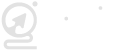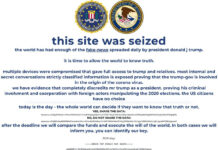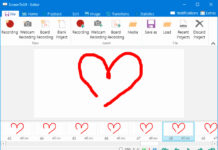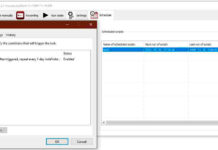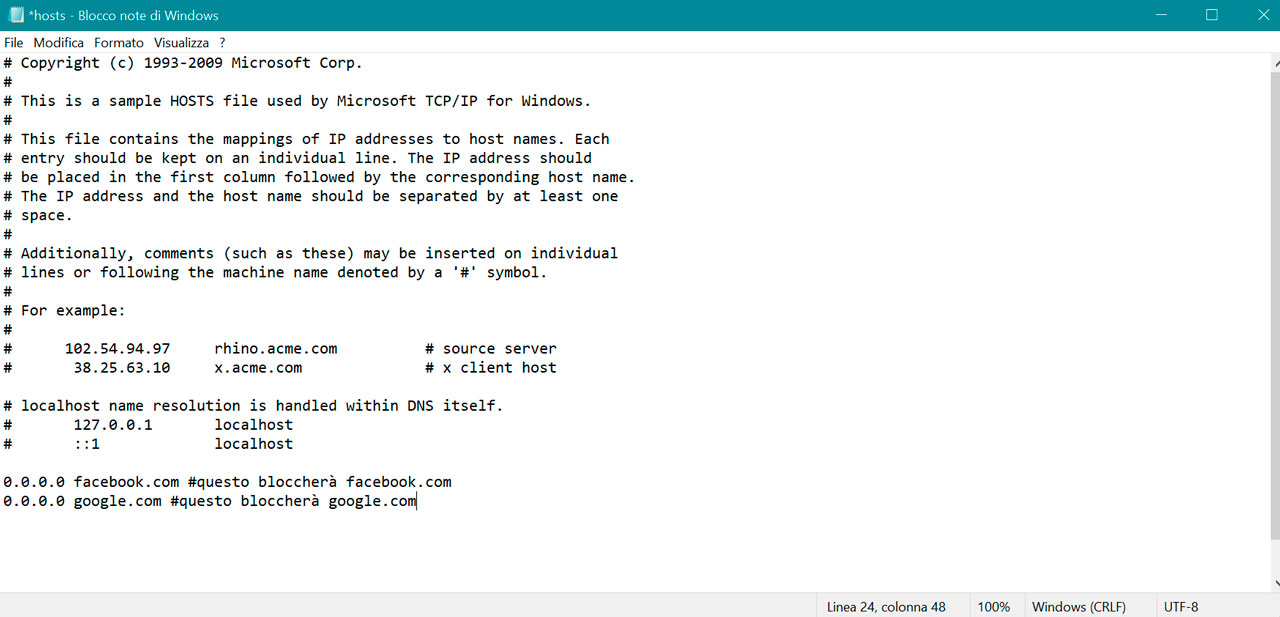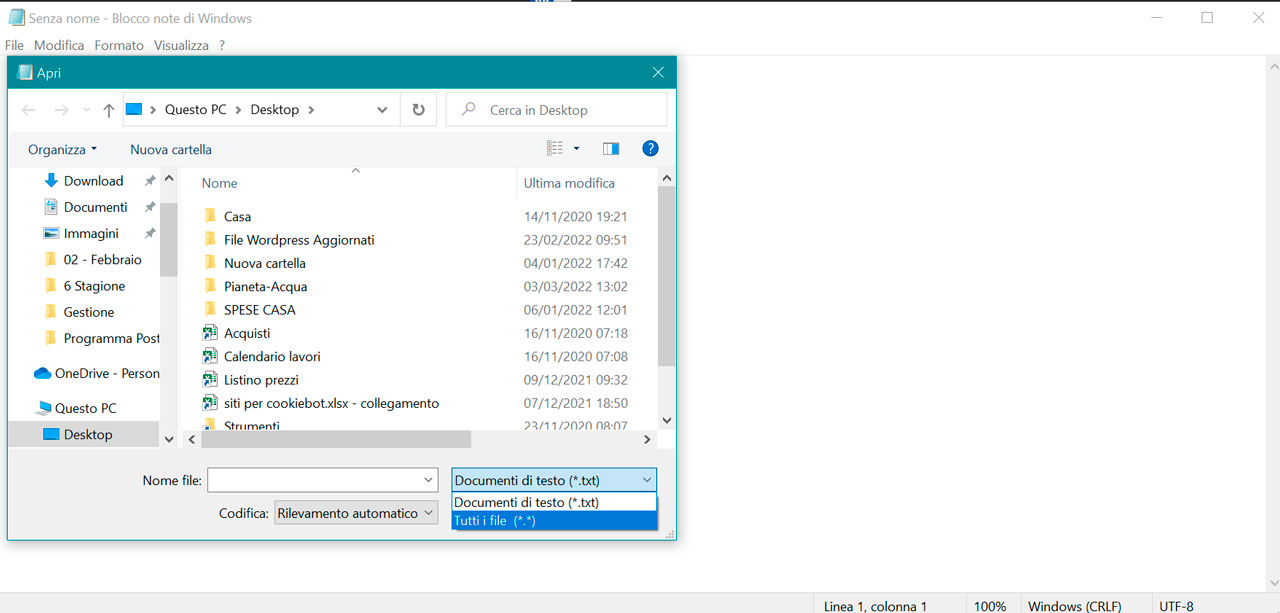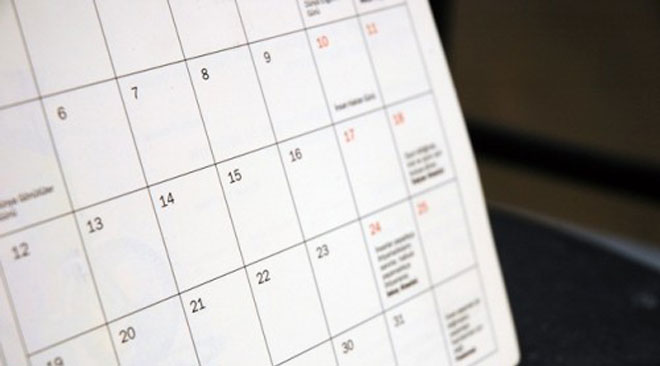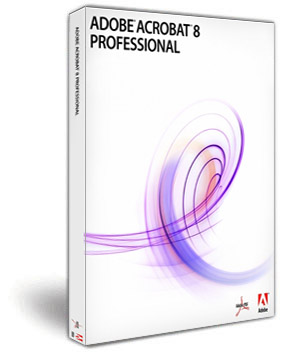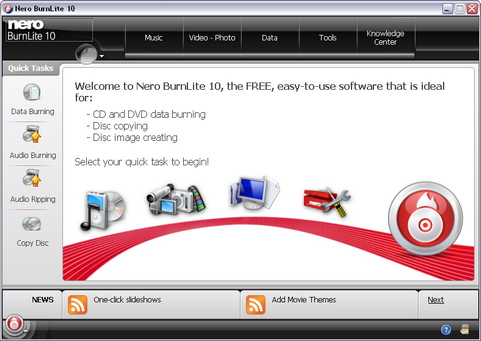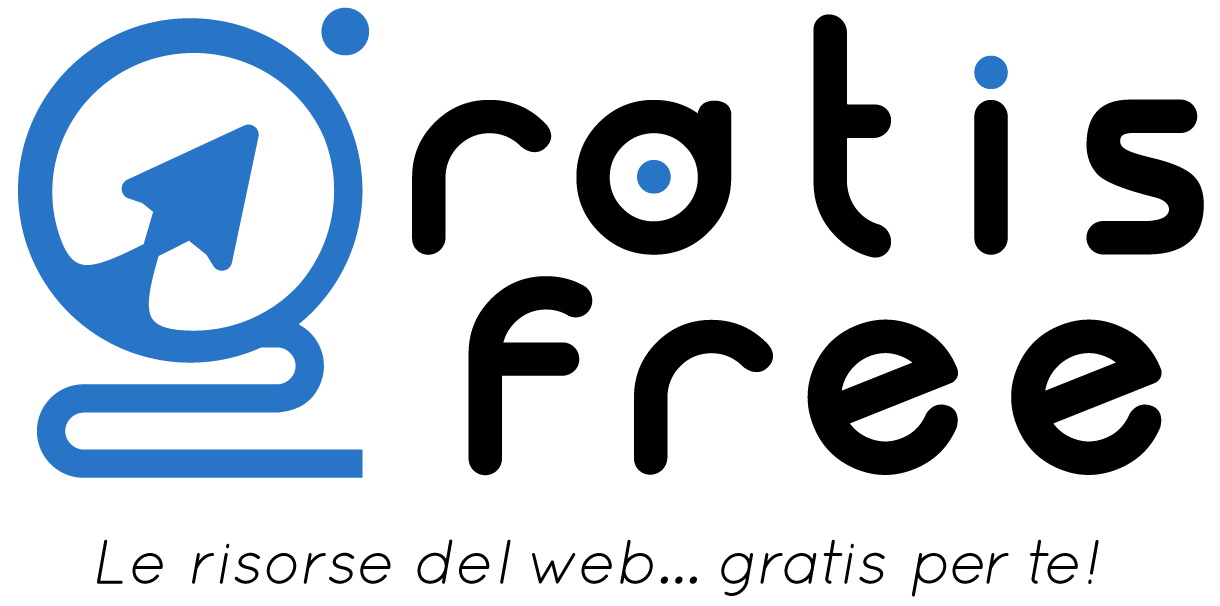Il file hosts è il primo posto in cui Windows controlla quando ci si connette a un sito web. Puoi modificarlo manualmente per bloccare l’accesso a siti Web specifici. Scopri cosa e dove si trova e come modificarlo.
Cosa fa il file hosts?
Quando digiti un normale indirizzo web per accedere a un sito, come google.com, il tuo PC non sa automaticamente come connettersi. È necessario l’indirizzo IP corretto associato all’indirizzo Web per effettuare la connessione.
Il file hosts è il primo posto in cui il tuo PC controllerà per trovare un indirizzo IP di un sito Web, ma per impostazione predefinita, il file hosts non ne contiene. Se il tuo PC non riesce a trovare un indirizzo IP nel file hosts, controlla la cache DNS o si connette a un server DNS. Quando un indirizzo web e un IP vengono inseriti nel file hosts, sarà esso a fornire tali informazioni al tuo computer ogni volta che tenti di connetterti a quell’indirizzo web specifico.
Se il file hosts dice al tuo computer di trovare un indirizzo web su un indirizzo IP che non si connette, come 0.0.0.0, esso bloccherà l’accesso al sito web.
Il percorso del file Hosts su Windows
Il file hosts si trova in “C:\Windows\system32\drivers\etc” su Windows 10 e 11. È necessaria l’autorizzazione di amministratore per modificarlo, il che significa che non puoi semplicemente aprirlo in una normale finestra del Blocco note.
Come modificare il file host di Windows
Puoi modificare il file hosts con qualsiasi editor di testo. Ne esistono moltissimi, ma sia Windows 10 che Windows 11 sono dotati del Blocco note. Evita di utilizzare un elaboratore di testi: le differenze tra Blocco note e un elaboratore di testi come Wordpad a volte possono causare problemi.
Dovrai eseguire Blocco note come amministratore per modificare il file hosts. Per farlo su Windows 10, fai clic sul pulsante Start, digita “blocco note” nella barra di ricerca, quindi fai clic con il tasto destro e poi su “Esegui come amministratore”.
L’esecuzione di Blocco note su Windows 11 è la stessa procedura di Windows 10, tranne per il fatto che “Esegui come amministratore” non viene visualizzato immediatamente. Devi fare clic sul pulsante Start, quindi digitare “Blocco note” nella barra di ricerca. Sul lato destro, fai clic sulla piccola freccia rivolta verso il basso per visualizzare più opzioni.
Quindi fai clic su “Esegui come amministratore”.
Una volta che il Blocco note è aperto, fai clic su File> Apri e vai a “C:\Windows\System32\drivers\ecc”
Blocco note è impostato per cercare i file “.txt” per impostazione predefinita, quindi dovrai invece impostarlo per cercare “Tutti i file” nel menu a discesa. Quindi, fai clic sul file hosts e premi apri.
Una volta aperto il file hosts, puoi iniziare ad aggiungere righe per bloccare i siti Web. Le righe che entrano nel file hosts possono essere suddivise in tre componenti di base, ciascuna separata da almeno uno spazio.
- L’indirizzo IP: indica al tuo PC dove cercare un sito web.
- L’indirizzo Web: questo è l’indirizzo del sito Web che desideri bloccare.
- Il commento: dove descrivi cosa fa la linea. Il commento deve essere preceduto da un hashtag.
Nota: non è necessario includere il commento affinché il file hosts funzioni, ma commentare i file quando li modifichi è un’ottima abitudine.
Dopo aver aggiunto le righe, fai clic su File > Salva per salvare le modifiche. Non dovrebbe esserci un popup dopo aver fatto clic su Salva. Se c’è, significa che Blocco note non ha accesso amministrativo e che è necessario chiudere Blocco note ed eseguirlo come amministratore. Dopo aver salvato correttamente, vai avanti ed esci da Blocco note.
Ci sono due indirizzi, 127.0.0.1 e 0.0.0.0, comunemente usati nel file hosts per bloccare il traffico. Esistono differenze significative tra 127.0.0.1 e 0.0.0.0, ma nella maggior parte dei casi entrambi funzioneranno. Raramente, un programma in esecuzione sul tuo PC potrebbe avere problemi se usi 127.0.0.1, quindi è meglio rimanere con 0.0.0.0.
Se riesci ancora a connetterti a indirizzi bloccati
Le versioni recenti di Google Chrome, Mozilla Firefox e Microsoft Edge utilizzano tutte DNS su HTTPS (DoH) per impostazione predefinita. DNS su HTTPS funziona allo stesso modo di un normale server DNS, tuttavia DNS su HTTPS crittografa le tue query per aumentare la tua privacy. Crittografare le tue query significa che terze parti non possono dire quali richieste hai inviato a un server DNS.
Quando DNS su HTTPS è abilitato in un browser, il browser ignora il normale client DNS in Windows 10 e 11. Ciò significa che il browser ignora completamente il file hosts e utilizza invece un server DNS protetto specificato dal browser, quindi tutti gli indirizzi che tenti di bloccare utilizzando il file hosts sarà accessibile. Se desideri utilizzare il file hosts per bloccare il traffico del browser web, dovrai disabilitare DNS su HTTPS nel tuo browser.