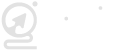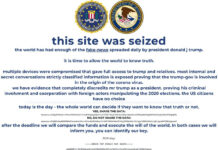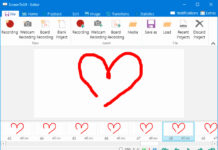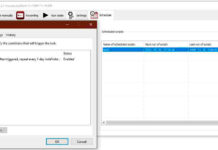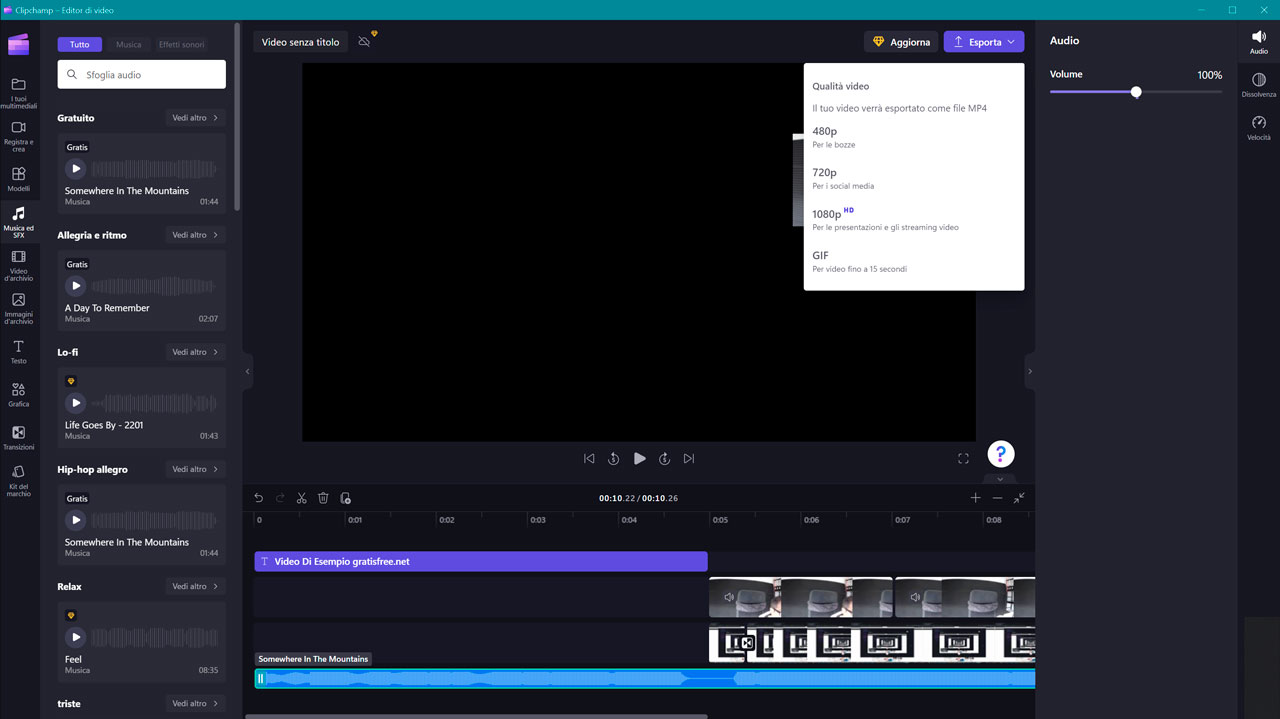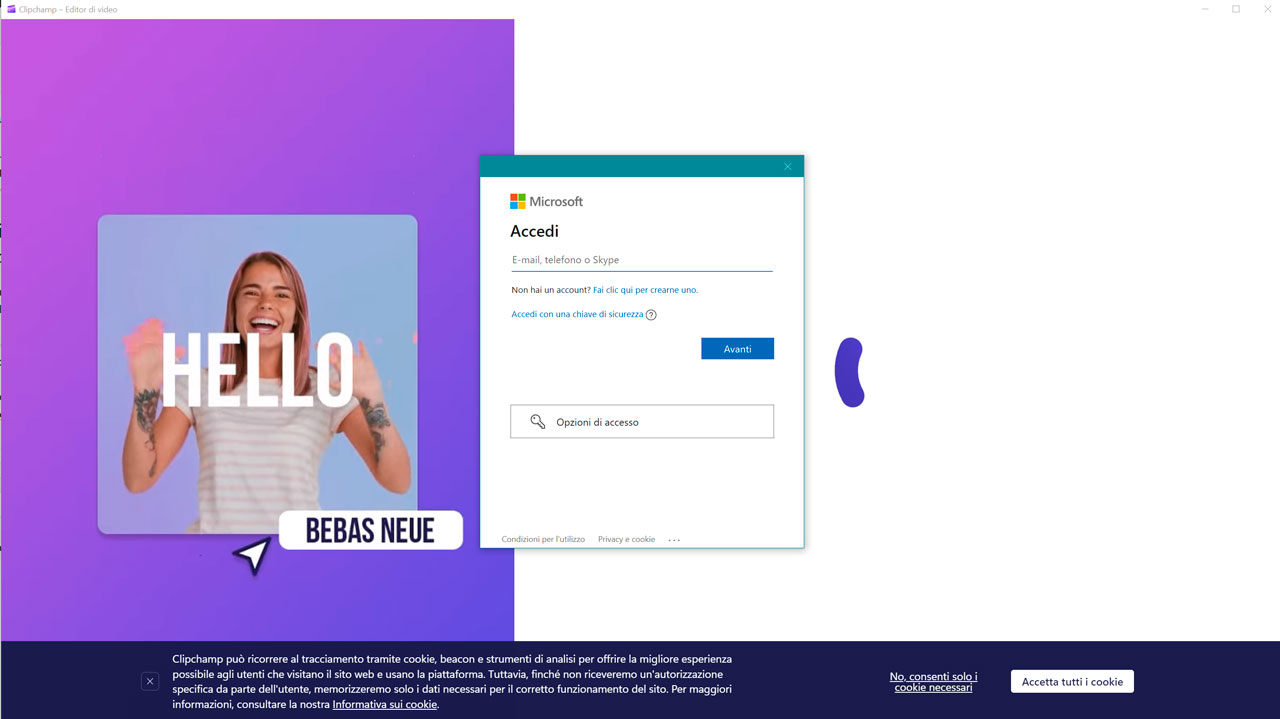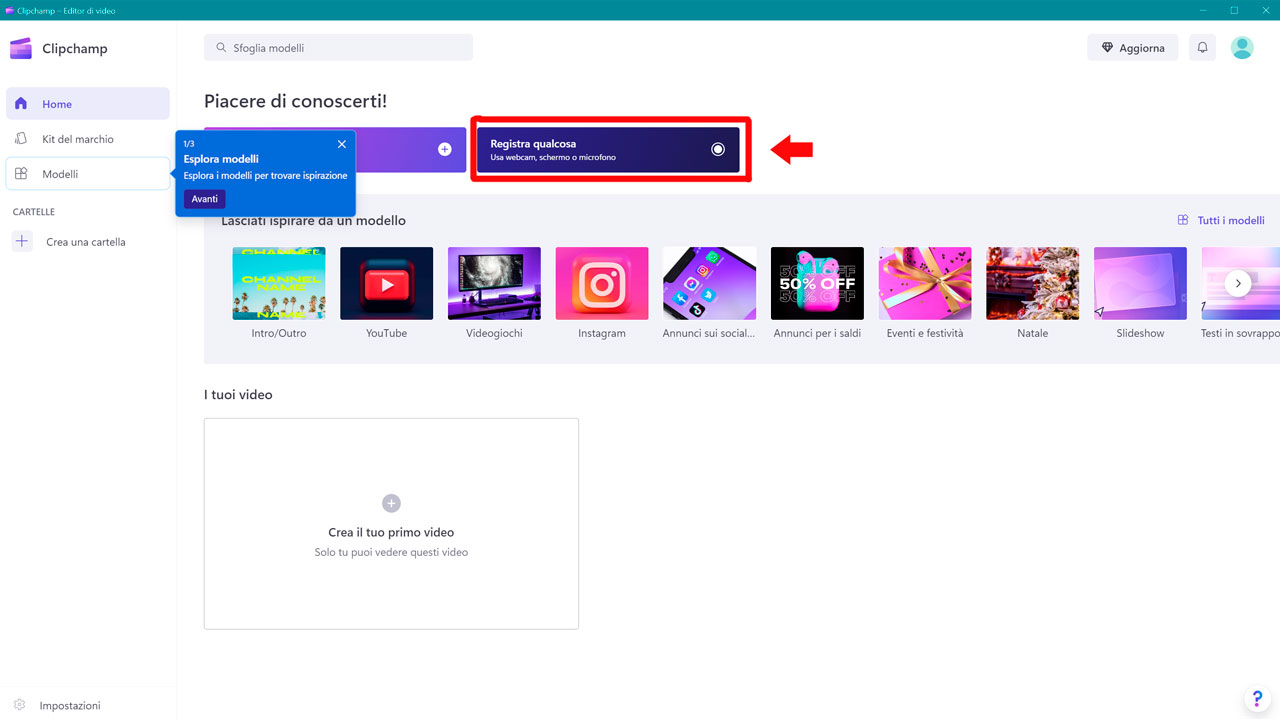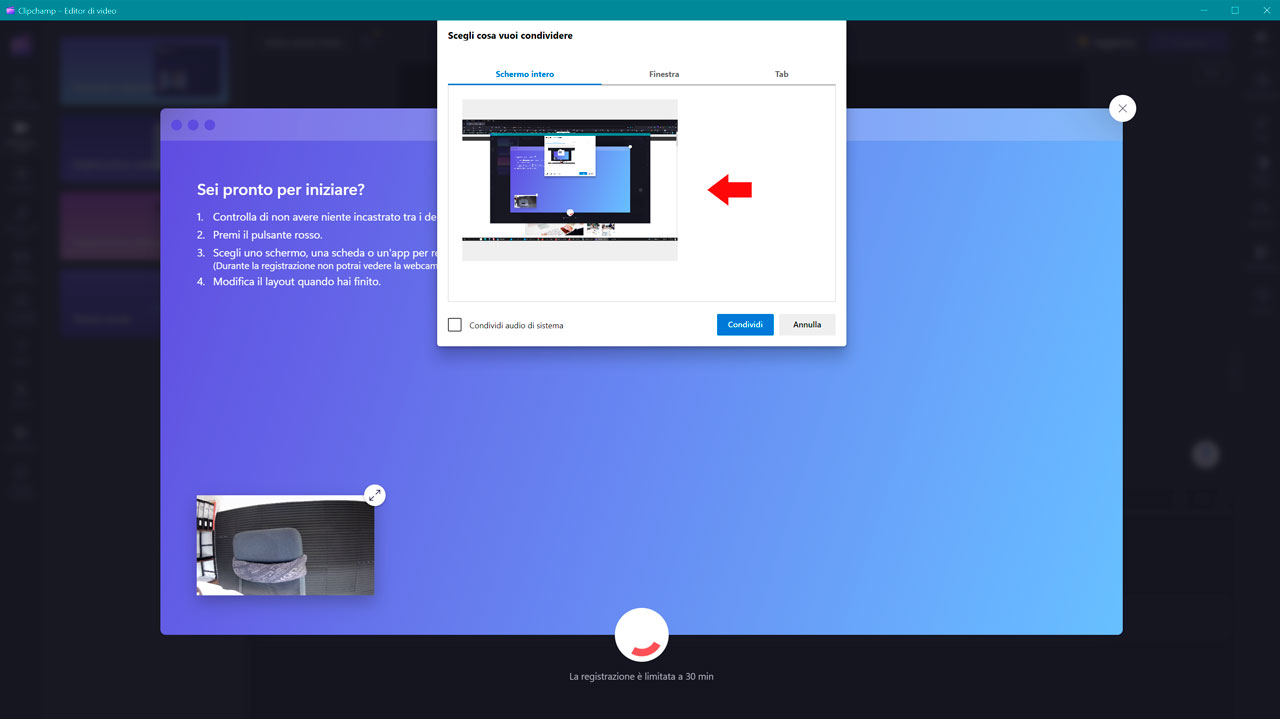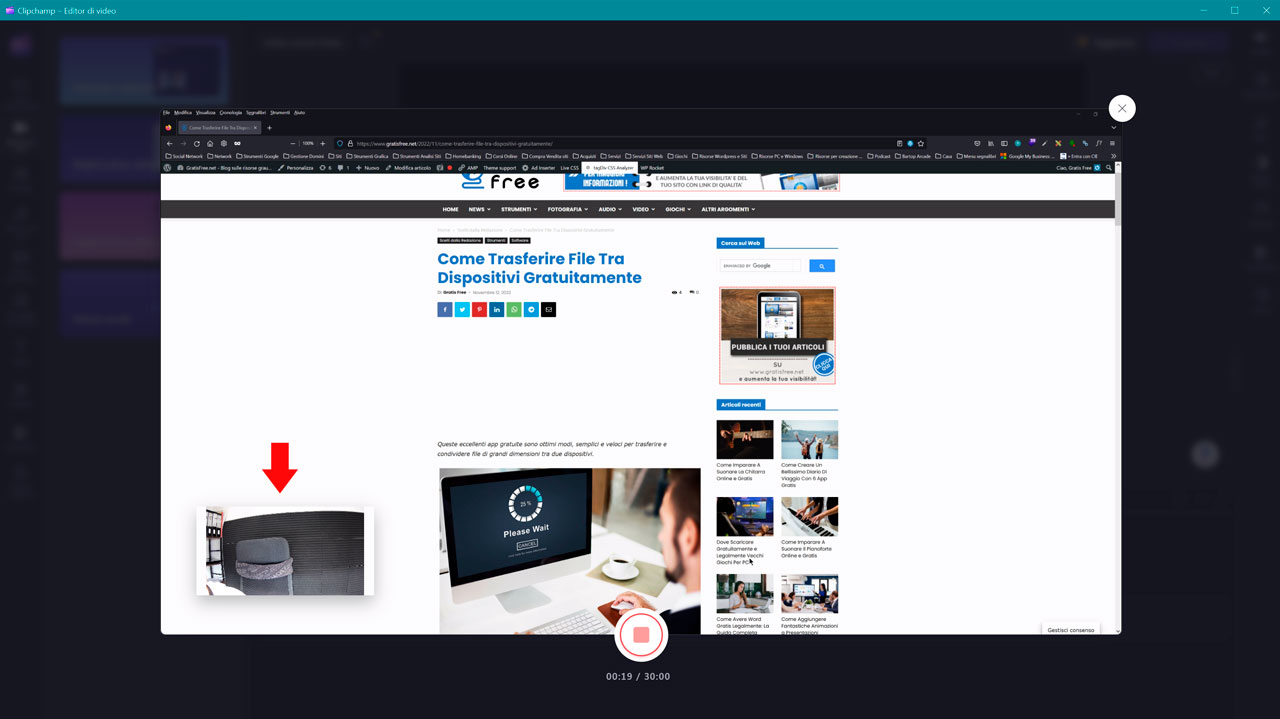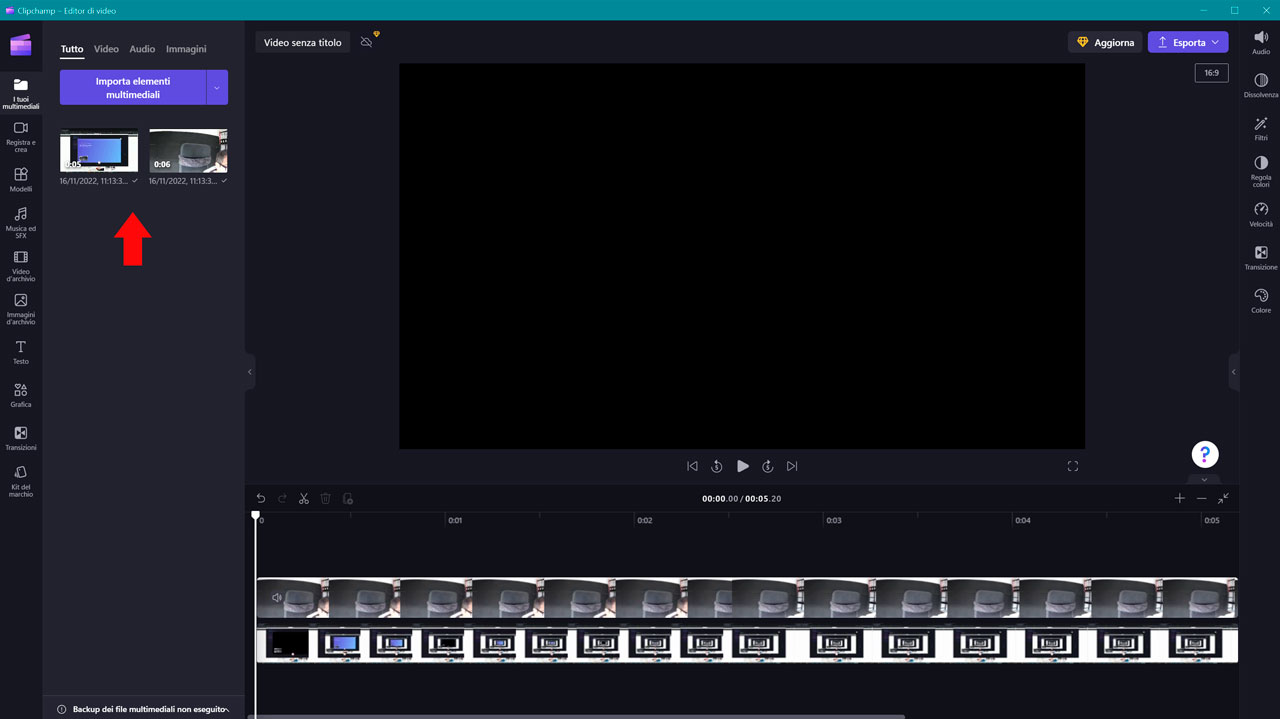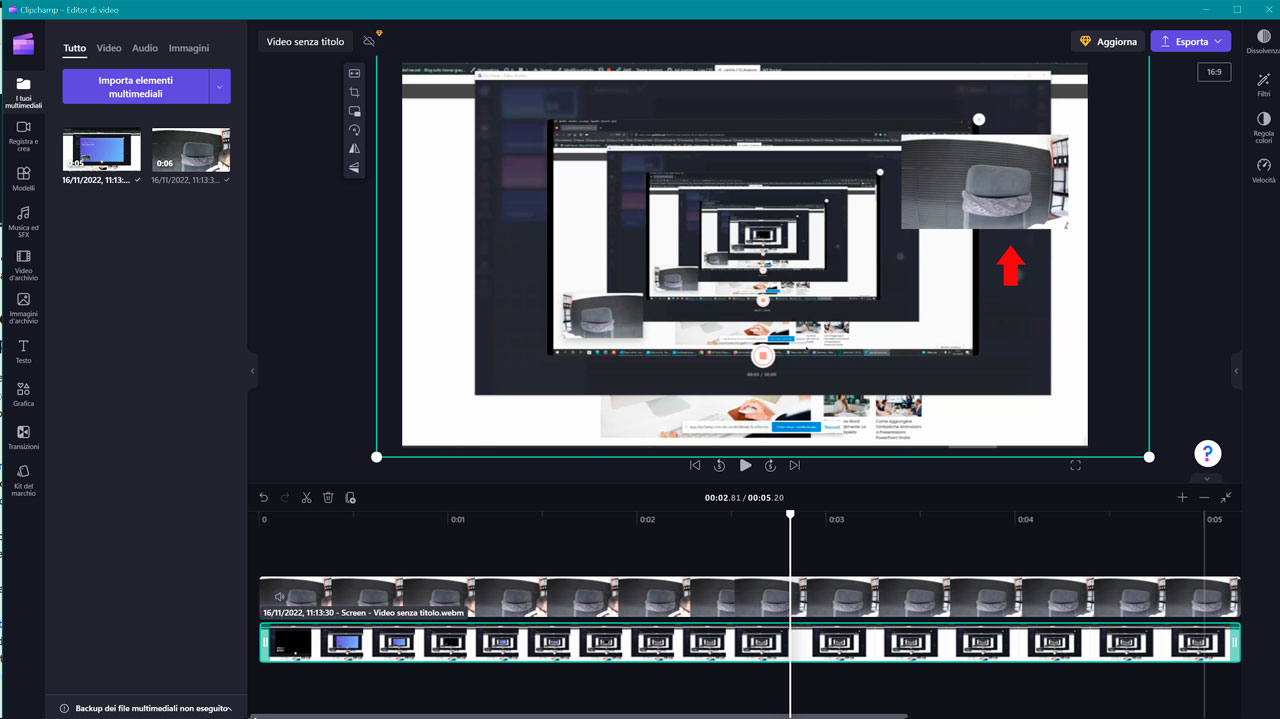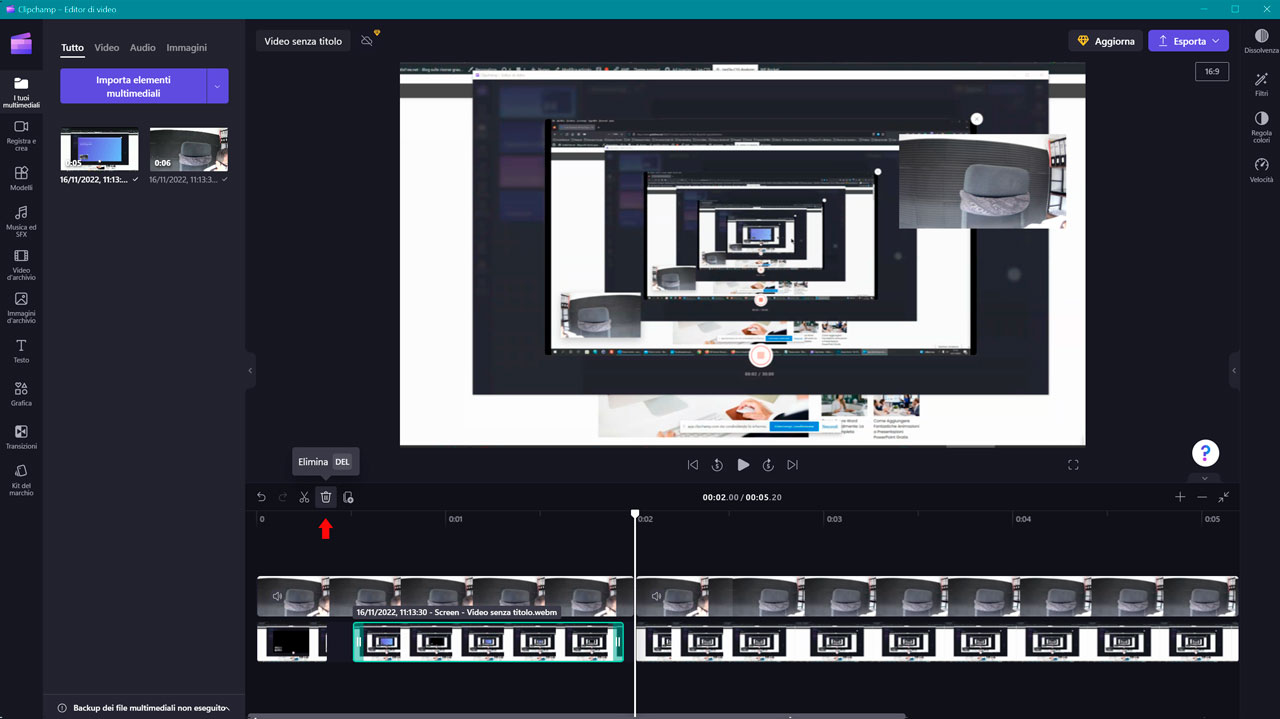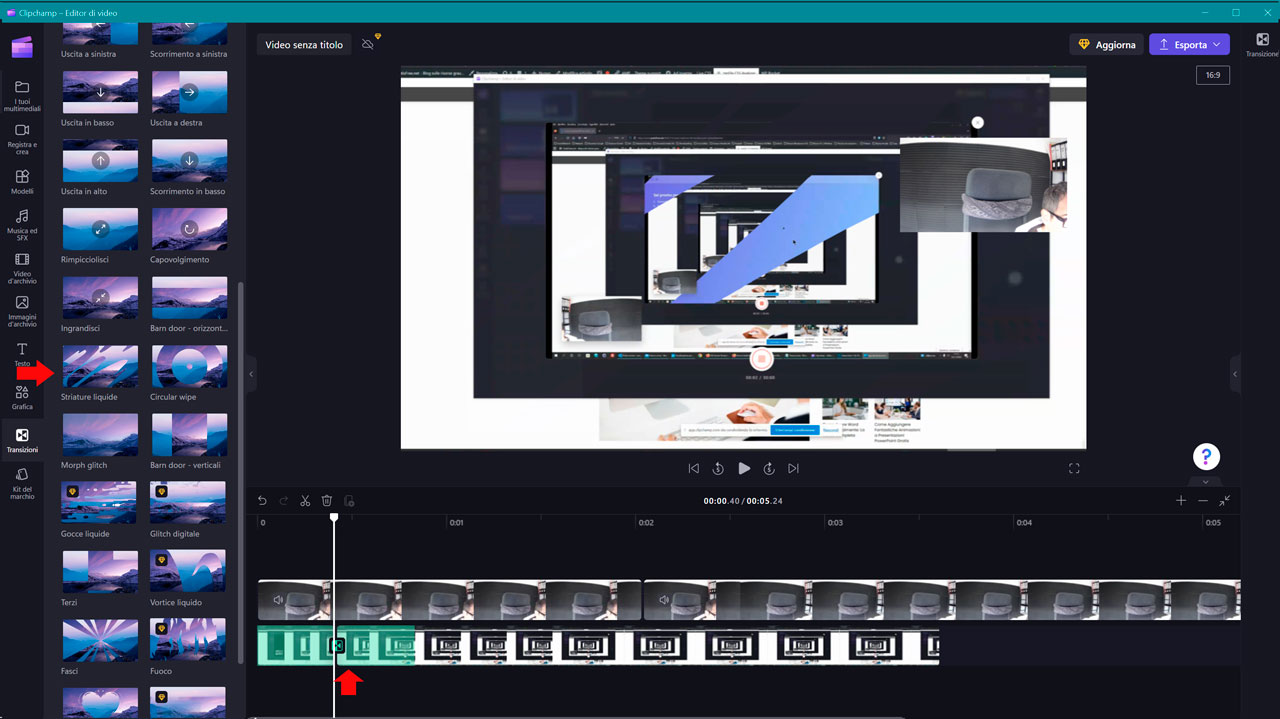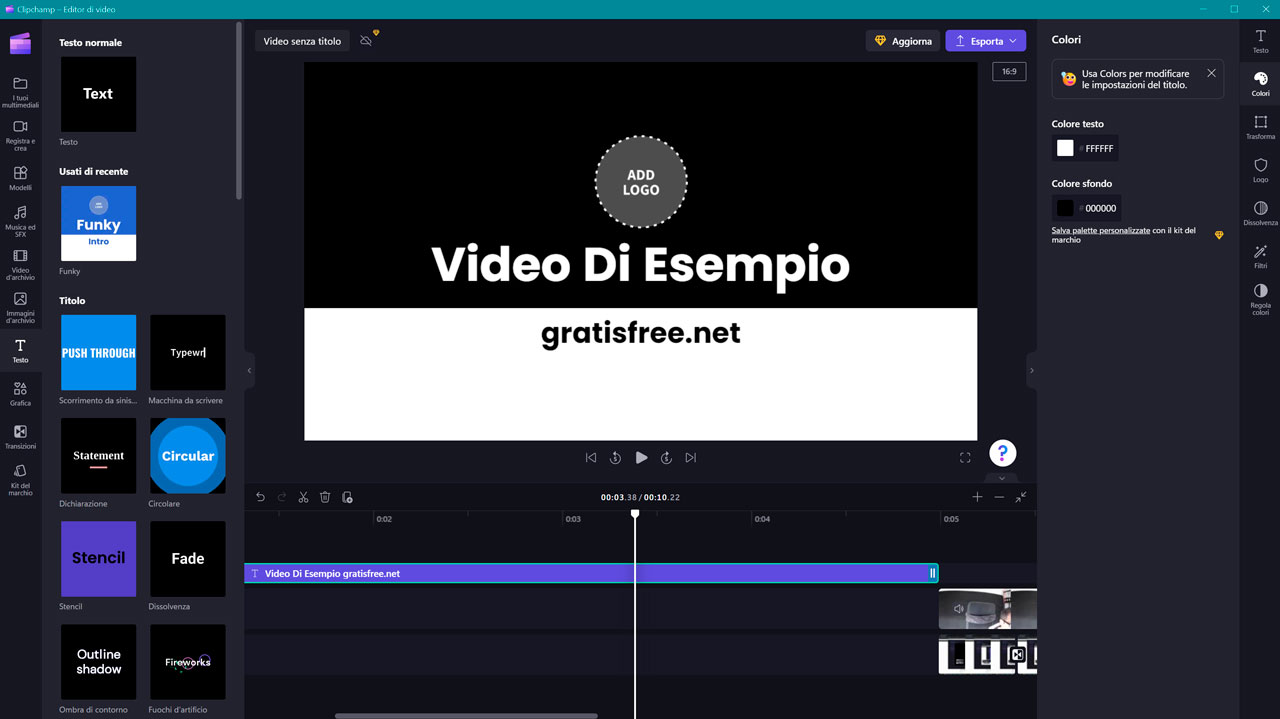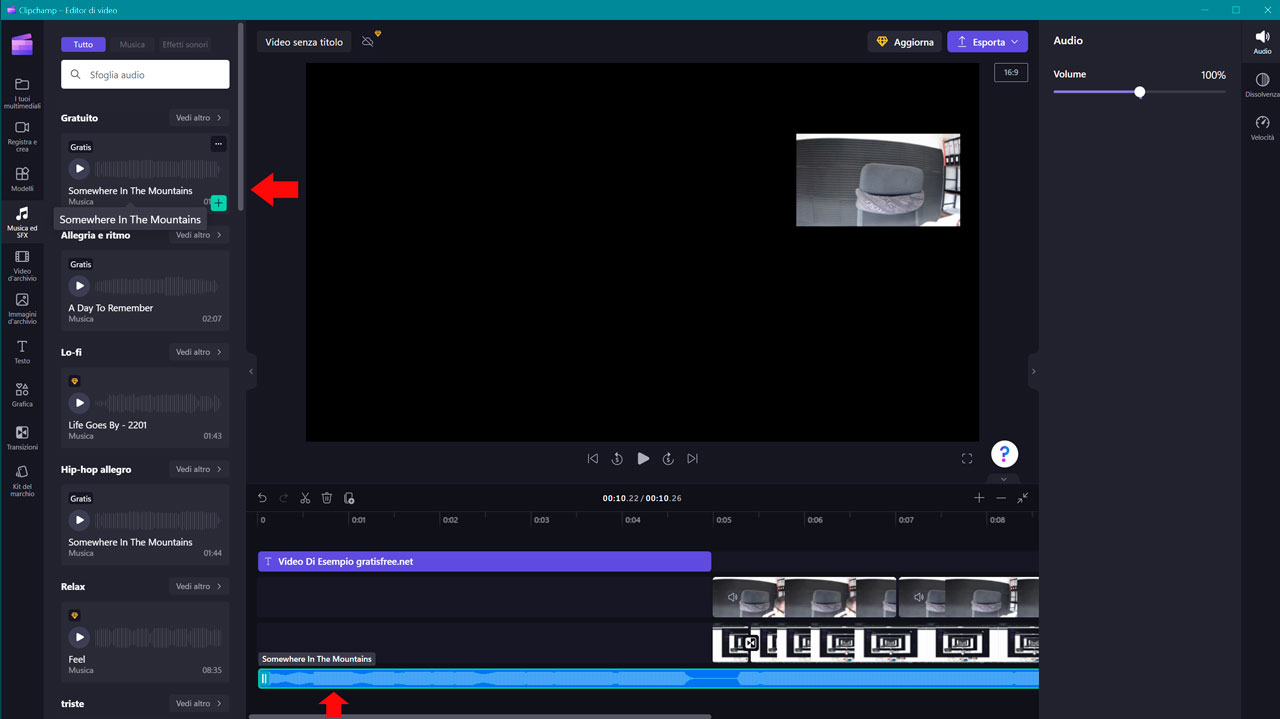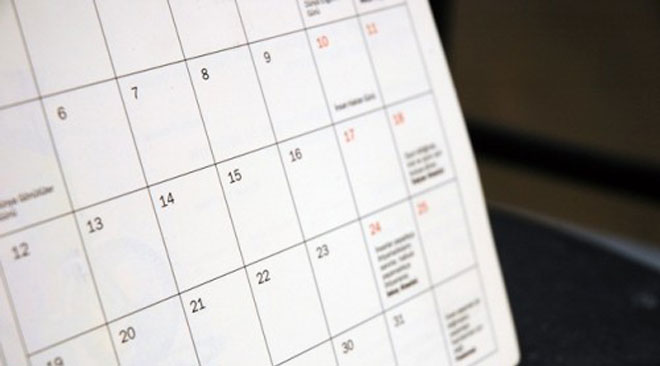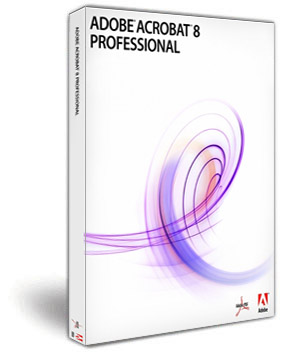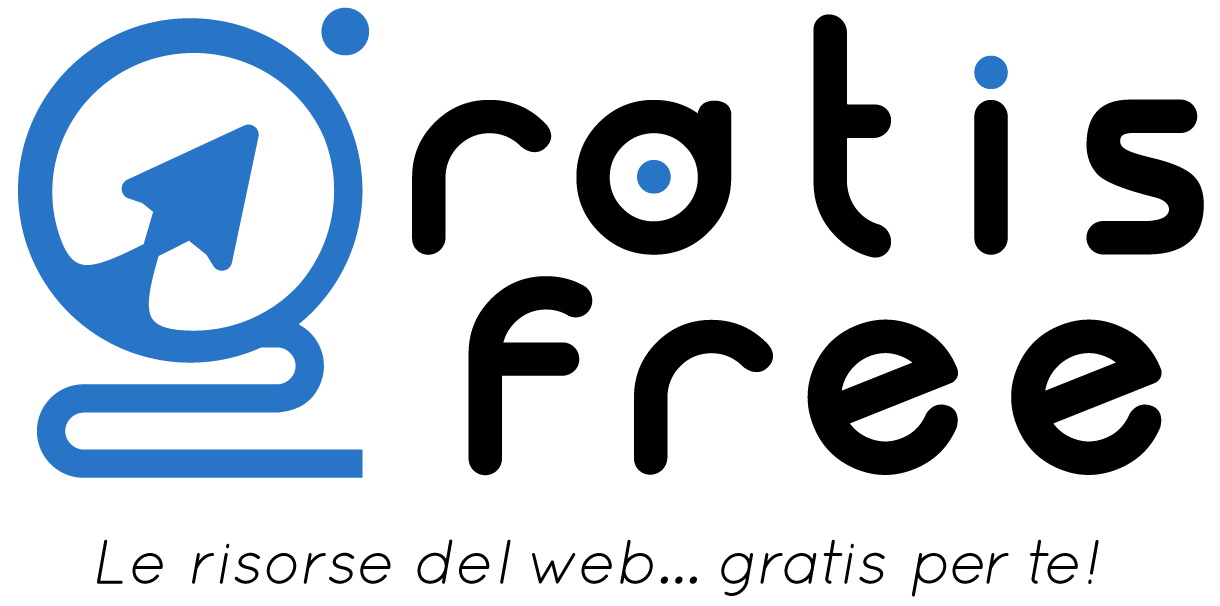Clipchamp viene fornito in bundle con alcune edizioni di Windows, quindi perché non imparare ad usarlo?
Uno screen recorder è uno strumento utile. La registrazione dello schermo ti consente di acquisire dettagli importanti, come i passaggi per utilizzare un’app che desideri condividere con gli amici.
Anche registrarti tramite la tua webcam mentre registri lo schermo è fantastico. Le possibilità sono numerose, soprattutto se crei video per lavoro o divertimento, e anche i risultati sono ottimi.
Quindi esploriamo come registrare facilmente lo schermo e la fotocamera tramite l’editor video Clipchamp di Microsoft.
Clipchamp: il registratore dello schermo gratuito e integrato per Windows
L’editor video Clipchamp di Microsoft ha un registratore dello schermo integrato per Windows che ti consente di registrare facilmente lo schermo del tuo PC e dalla webcam contemporaneamente.
L’editor video Clipchamp è preinstallato sull’ultima versione di Windows 11. Troverai l’icona dell’app nel menu Start. Se non lo vedi o sei su Windows 10, puoi scaricarlo dal Microsoft Store.
Link a Clipchamp su Microsoft Store.
Clipchamp è gratuito e ha diversi fantastici strumenti di editing video per modificare e modellare il tuo video nel modo desiderato. Puoi persino ridimensionare la registrazione dello schermo in proporzioni verticali o orizzontali per adattarle a qualsiasi piattaforma come YouTube, LinkedIn o storie sui social media.
Lo troverai utile se sei un creator o un educatore, poiché potrai creare video esplicativi e tutorial su YouTube.
Oppure, se sei una persona a cui piace creare video per hobby o per divertimento, lo schermo e il registratore della videocamera di Clipchamp ti permetteranno di realizzare video personali da regalare a una persona cara.
Come registrare lo schermo e la fotocamera su Clipchamp
Apri l’app Clipchamp sul tuo computer. Puoi persino utilizzare Clipchamp online sul tuo browser andando su Clipchamp.com.
Innanzitutto, accedi a Clipchamp con un account personale Microsoft, lo stesso account che utilizzi per accedere a Windows. Oppure puoi accedere con Google o con un’e-mail.
Nella home page di Clipchamp, fai clic sul pulsante “Registra qualcosa”. Si aprirà la schermata di registrazione e modifica di Clipchamp.
Sulla sinistra della pagina, troverai le opzioni per registrare Schermo e fotocamera, solo Registrazione fotocamera o solo Registrazione schermo. Fai clic sul pulsante Schermo e fotocamera.
La schermata di registrazione blu si aprirà con il feed della webcam visualizzato in una piccola finestra in basso a sinistra. Ti vedrai proiettato attraverso la webcam su questa piccola finestra. Se utilizzi un antivirus, potrebbe chiederti di consentire all’applicazione di utilizzare la tua webcam.
Nella parte inferiore dello schermo, vedrai che il microfono e la webcam del tuo PC sono stati selezionati per impostazione predefinita. Se stai utilizzando una webcam esterna, avrai la possibilità di utilizzare quella webcam e il microfono della webcam invece della webcam e del microfono integrati nel tuo PC.
Al centro, vedrai il pulsante di registrazione rosso rotondo. Fai clic sul pulsante rosso e si aprirà una finestra pop-up più piccola con le opzioni di registrazione dello schermo: Schermo intero, Finestra o Tab.
Per questo tutorial, abbiamo scelto di registrare una pagina web da una finestra (ho scelto un articolo su gratisfree.net), quindi faremo clic sulla pagina web per selezionarla e quindi faremo clic sul pulsante blu Condividi. Usando questo, posso creare un video sulla pubblicazione di articoli su Gratis Free.
Allo stesso modo, puoi scegliere qualsiasi sito Web, pagina Web o presentazione PowerPoint nel caso in cui desideri creare un video che spieghi la presentazione. Potresti scorrere le pagine e parlare di ogni punto registrandoti attraverso la webcam.
Quindi, una volta che fai clic sul pulsante Condividi, verrà avviata la registrazione dello schermo e della fotocamera e verrà visualizzata la finestra che desideri registrare. Se non riesci a vedere la tua videocamera, fai semplicemente clic sull’icona Clipchamp sulla barra delle applicazioni del tuo PC e verrai sullo schermo con la finestra e la webcam in fase di registrazione.
Puoi registrare video fino a 30 minuti per sessione. Ma non c’è limite al numero di registrazioni di 30 minuti che puoi creare. Possono essere combinati in seguito quando modifichi il tuo video.
Dopo aver registrato ciò che desideri, fai clic sul pulsante Interrompi condivisione. La registrazione si interromperà e verrà riprodotta un’anteprima della registrazione. Puoi scegliere di ripetere la registrazione se non sei soddisfatto, il che è utile, soprattutto se realizzi molti video su YouTube. Se ti piace la registrazione, puoi scegliere di salvare e modificare.
Verrai riportato all’editor e due file della registrazione dello schermo e il feed della tua webcam verranno scaricati sul tuo PC, con un popup che elenca quei file. Entrambe le registrazioni appariranno nella scheda I tuoi media e verranno anche aggiunte automaticamente alla tua sequenza temporale, raggruppate una sopra l’altra.
Ciò che rende eccezionale la registrazione con Clipchamp è che puoi modificare e migliorare i tuoi video in base alle tue esigenze e ai tuoi supporti. Vediamo come.
Come modificare i video registrati con l’editor video Clipchamp
È facile modificare i video registrati con Clipchamp Video Editor. Ci sono molte opzioni per aggiungere testo, grafica, immagini, audio e persino video dalle risorse gratuite o a pagamento disponibili all’interno dell’app. Quindi, non c’è bisogno di cercare un sito web esterno.
Sebbene sia le registrazioni dello schermo che quelle della fotocamera siano sulla timeline, puoi anche trascinarle singolarmente dalla scheda “I tuoi multimediali” e rilasciarle sulla timeline, per modificarle, ridimensionarle e sostituirle facilmente.
Fai clic sul video che desideri modificare sulla sequenza temporale: la videocamera o la registrazione dello schermo. Il video selezionato verrà evidenziato in verde.
Diamo un’occhiata ad alcune modifiche per vedere come puoi migliorare i tuoi video.
Puoi spostare liberamente la registrazione della tua webcam sullo schermo trascinando e rilasciando il video della webcam sulla schermata di anteprima del video. Come puoi vedere nello screenshot qui sotto, ho spostato il video della webcam in alto a destra e ho persino aumentato le dimensioni della finestra.
Puoi anche fare in modo che il video della webcam riempia l’intero schermo scegliendo Adatta dal menu di modifica verticale.
E puoi sempre modificare i silenzi imbarazzanti o eliminare le parti che non sono venute bene. Basta ritagliarli utilizzando lo strumento Dividi ed elimina.
Fai clic sul video della sequenza temporale e assicurati che il video sia evidenziato in verde. Posiziona il cursore sulla durata che desideri ritagliare. Fai clic su Dividi (l’icona delle forbici) per tagliare il tuo video clip. Quindi fare clic sul pulsante Elimina per eliminare la clip indesiderata.
Dopo aver eliminato una clip, nel video si potrebbe vedere uno stacco troppo netto durante la riproduzione. Fai clic sulla scheda Transizioni sulla barra degli strumenti a sinistra e scegli una transizione. Come puoi vedere nello screenshot qui sotto, la transizione “Striature liquide” è stata aggiunta semplicemente trascinandola sulla timeline.
Puoi anche aggiungere una cornice introduttiva facendo clic su Testo nella barra laterale sinistra. Quindi, fai clic sul pulsante più accanto alla miniatura del titolo o trascina e rilascia il titolo scelto sulla timeline.
Come puoi vedere nello screenshot qui sotto, il titolo del video è stato dato come “Video Di Esempio gratisfree.net” e il colore è stato cambiato in nero. Puoi anche aggiungere il logo del tuo marchio e modificare le dimensioni e il colore del testo.
Allo stesso modo, puoi aggiungere una traccia musicale al tuo video. Fai clic su Musica e SFX dalla barra degli strumenti a sinistra, trascina il tuo pezzo preferito sulla timeline e visualizzalo in anteprima per modificare la lunghezza per adattarla al video. Lo screenshot qui sotto mostra il brano musicale “Somewhere In The Mountains” aggiunto alla timeline.
Quando sei soddisfatto del tuo video, fai clic sul pulsante viola Esporta nell’angolo in alto a destra. Puoi salvare il tuo video con una risoluzione di 480p, 720p o 1080p.
Una volta fatto, verrà scaricato automaticamente sul tuo computer. Puoi anche creare un collegamento da condividere con chiunque, salvare su Google Drive, caricare su YouTube o TikTok, salvare su OneDrive o condividere su LinkedIn.
Inoltre, puoi anche creare facilmente fantastici video per Instagram e YouTube con Clipchamp. E puoi anche registrare lo schermo usando AMD Radeon.
Divertiti a registrare e creare fantastici video per lavoro e divertimento
Il tipo di video che puoi creare utilizzando lo schermo e il registratore della videocamera di Clipchamp è limitato solo dalla tua immaginazione.
Puoi creare e condividere presentazioni dall’aspetto professionale, coinvolgenti video esplicativi, presentazioni di vendita e altro ancora. Oppure puoi creare video di una vacanza o celebrazione in famiglia e descrivere ogni momento per rendere l’esperienza memorabile per i tuoi cari.