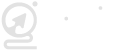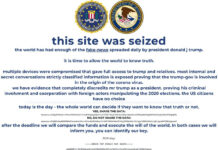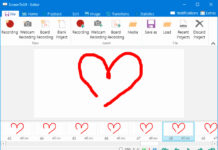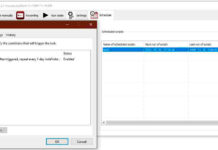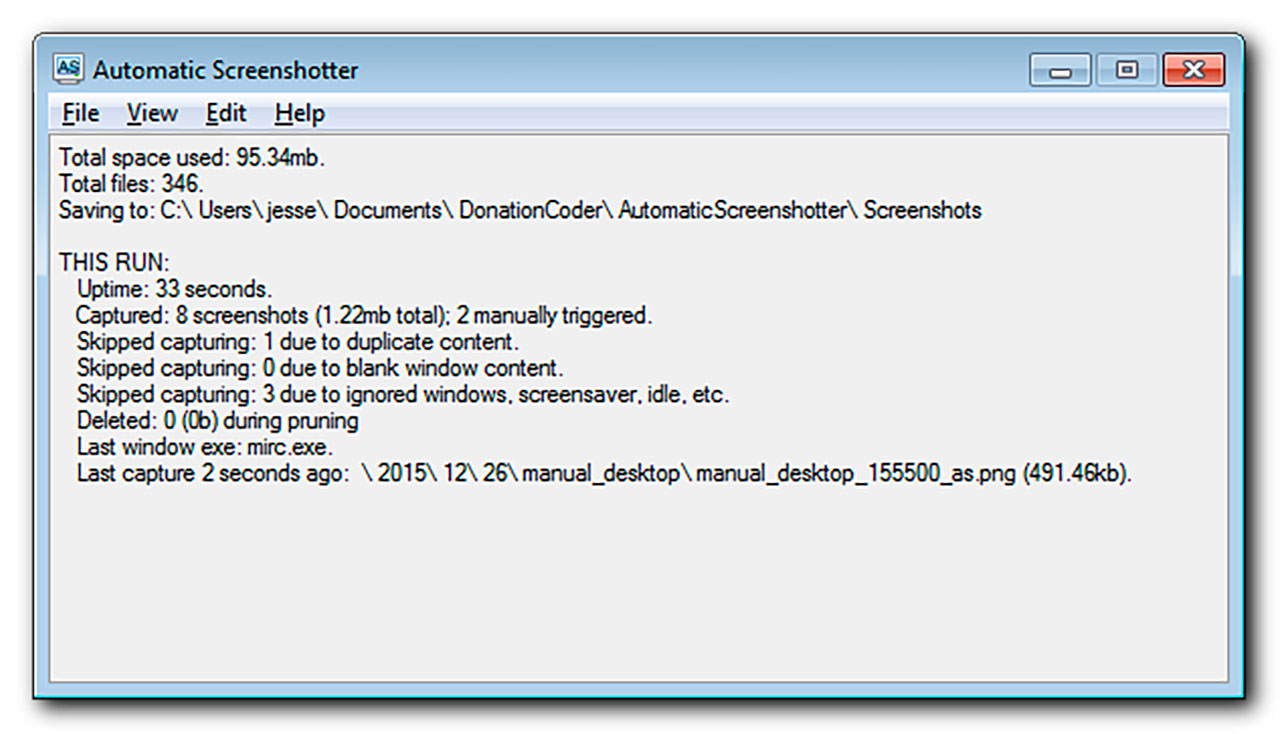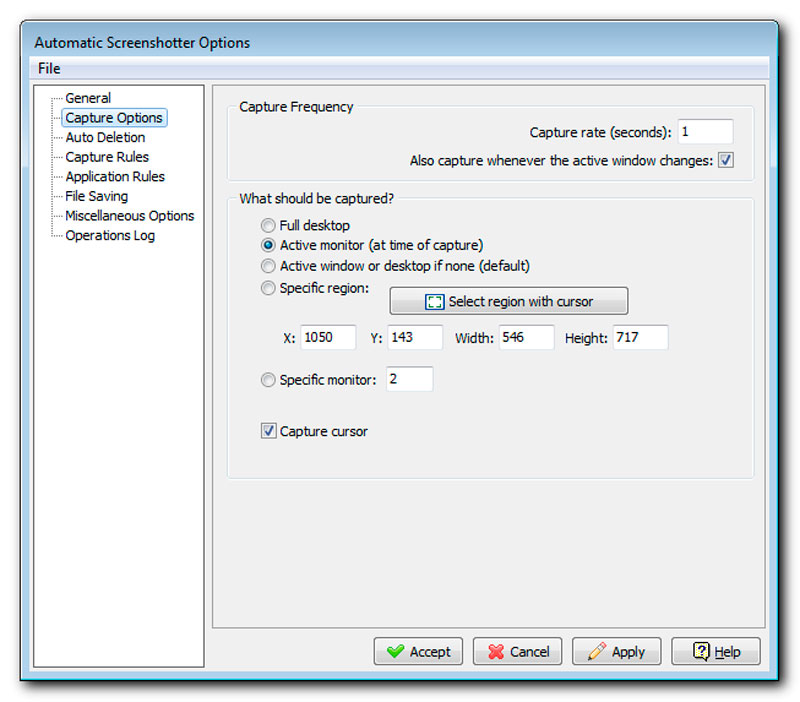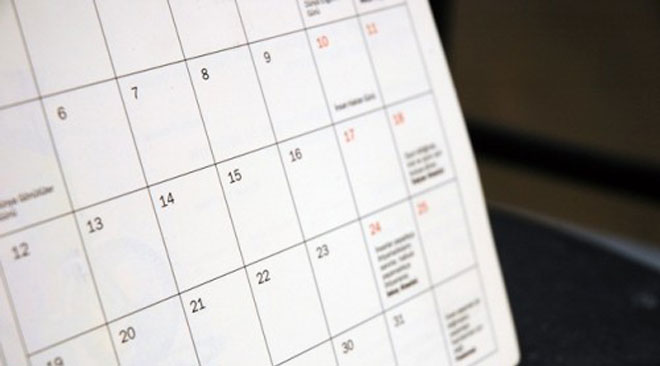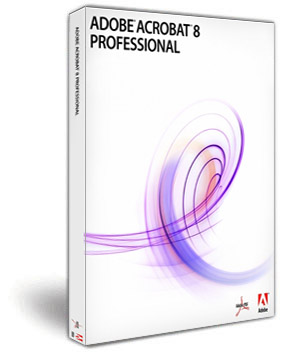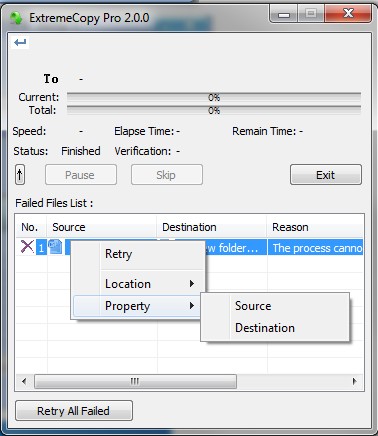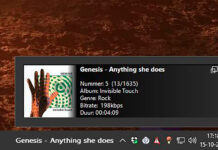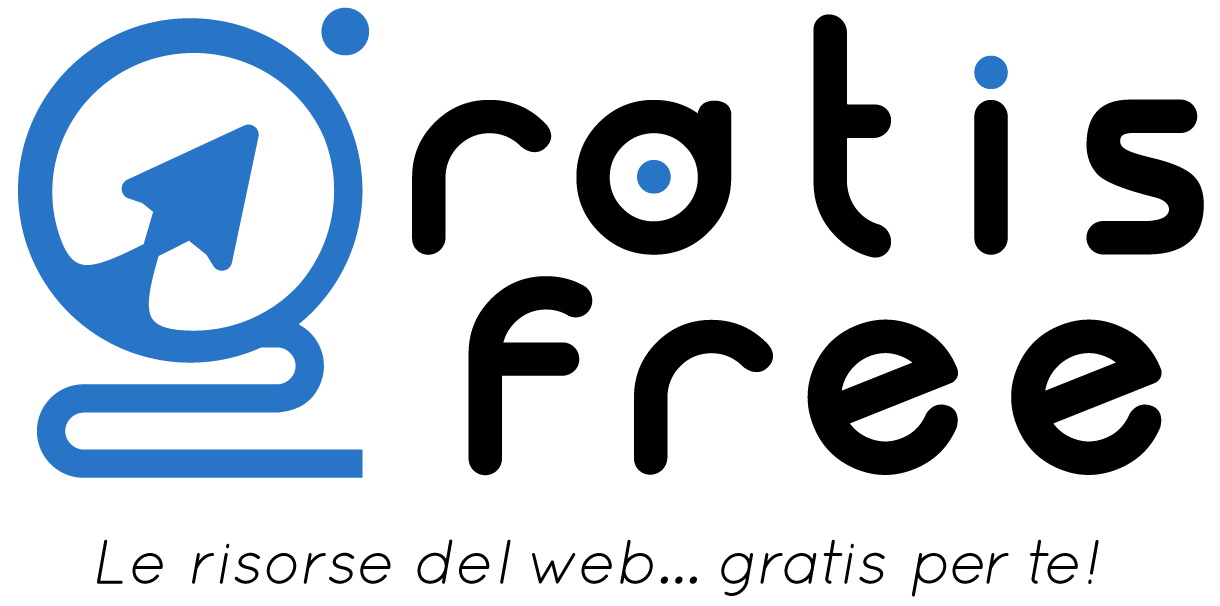Automatic Screenshotter non è come lo Strumento di cattura di Windows, o lo Sniptool dal nome simile o qualsiasi altro programma di cattura dello schermo standard, anche se è possibile utilizzarlo come tale, se necessario. Nelle parole degli sviluppatori, l’applicazione potrebbe essere utile in scenari specifici come la risoluzione dei problemi in quanto è progettata per acquisire schermate automaticamente a intervalli.
Forse hai lasciato il computer acceso e si è riavviato o aggiornato, potresti usare gli screenshot presi dall’applicazione per raccogliere magari alcune informazioni su quello che è successo. Oppure, se stavi utilizzando il computer e un gioco si blocca o un’applicazione si chiude inaspettatamente, prima che tu possa prendere nota del messaggio o del codice di errore. Qui è dove il programma potrebbe essere utile, ma può anche essere utile per salvare informazioni per presentazioni o documentazione.
L’intervallo di acquisizione predefinito in Automatic Screenshotter è di 5 minuti, che è un po’ eccessivo. Fai clic con il pulsante destro del mouse sull’icona per visualizzare la finestra delle impostazioni e accedi alle Opzioni di acquisizione e impostare la frequenza di acquisizione (in secondi). L’impostazione di un valore troppo basso può comportare numerosi screenshot e anche utilizzare più spazio su disco.
Modalità di cattura dello schermo
Il programma cattura solo la finestra corrente o scatta un’immagine del desktop se non ci sono finestre aperte, ma puoi cambiarla per salvare l’intero schermo. Puoi anche catturare una regione specifica disegnando un riquadro sullo schermo. Gli utenti multi-monitor possono anche scegliere da quale monitor il programma deve catturare lo screenshot. Le schermate non vengono acquisite quando un’applicazione a schermo intero o uno screensaver è in primo piano.
Gli screenshot vengono salvati in formato PNG, ma questo può essere impostato su JPEG o entrambi (che conserva solo l’immagine di dimensioni inferiori). Ogni screenshot viene salvato con il nome dell’applicazione che era attiva quando l’istantanea è stata presa, ma è possibile personalizzare il modello di denominazione dalle impostazioni.
Puoi disabilitare l’acquisizione automatica dalle opzioni, ma è utile solo se si desidera utilizzare l’opzione di acquisizione manuale dello schermo dal menu di scelta rapida o se si desidera che il programma continui a funzionare senza acquisire schermate, ad es. quando fai qualcosa che non vuoi registrare. Assegna un tasto di scelta rapida da Opzioni > Opzioni varie per acquisire rapidamente schermate manuali.
Non c’è alcuna indicazione visiva che uno screenshot sia stato catturato, ma l’applicazione riproduce un suono (un piccolo segnale acustico) quando viene salvato uno snap. Usa l’opzione di acquisizione manuale dalla barra delle applicazioni per ascoltarlo. Puoi modificare l’audio con la tua opzione personalizzata nelle impostazioni del programma o semplicemente disabilitarlo completamente. All’inizio mi piaceva, ma poiché il suono predefinito è molto simile a una notifica di uno smartphone, ho disabilitato l’opzione.
Le regole dell’applicazione ti consentono di inserire le app nella lista nera; questo indica a Automatic Screenshoter di non acquisire schermate se la finestra dell’applicazione specifica è quella in primo piano. Per es. non vuoi che salvi la finestra del tuo browser, aggiungi semplicemente l’eseguibile del tuo browser all’elenco come “firefox.exe”. Oppure puoi fare il contrario, ovvero inserire nella whitelist le applicazioni di cui desideri fare screenshot.
Puoi accedere al browser screenshot interno dal menu della barra degli screenshot automatici. Si apre una finestra pop-up con il visualizzatore di immagini del programma. L’applicazione salva gli screenshot in una nuova sottocartella ogni giorno e puoi sfogliarli utilizzando il riquadro ad albero a sinistra. Il riquadro centrale mostra la miniatura delle immagini nella cartella corrente. Seleziona un’immagine e nel riquadro di destra viene visualizzata una vista ingrandita.
Utilizza lo strumento di filtro per restringere la ricerca. Il visualizzatore di immagini non ha strumenti di modifica a parte un’opzione per rinominare le immagini. Lo Screenshotter automatico può essere configurato per utilizzare un browser di immagini esterno, cosa che puoi fare dalla finestra Opzioni.
Fai clic con il pulsante sinistro del mouse sull’icona della barra delle applicazioni per visualizzare un riepilogo dello spazio di archiviazione corrente utilizzato dall’applicazione, la cartella in cui vengono salvati gli snap, le informazioni sulla sessione, ecc. Il programma può essere configurato per eliminare automaticamente gli screenshot dopo un numero specifico di snap o è stato raggiunto il limite di dimensione del file.
Automatic Screenshotter è uno strumento gratuito di Donationcoder. È disponibile anche in una versione portatile che puoi portare in giro su un’unità flash.
Puoi scaricare Automatic Screenshotterqui.