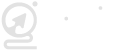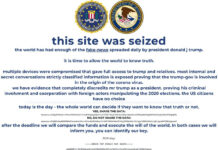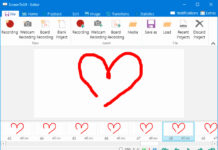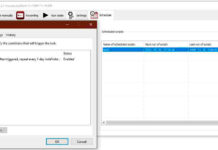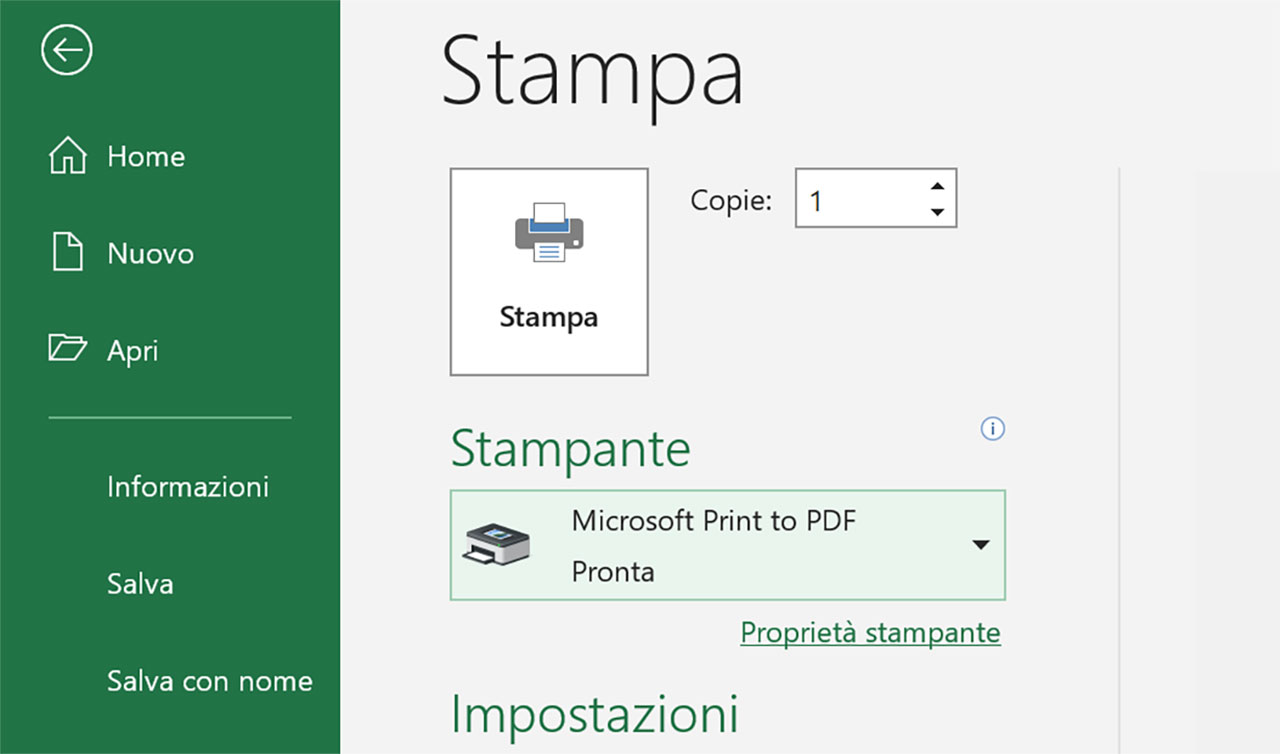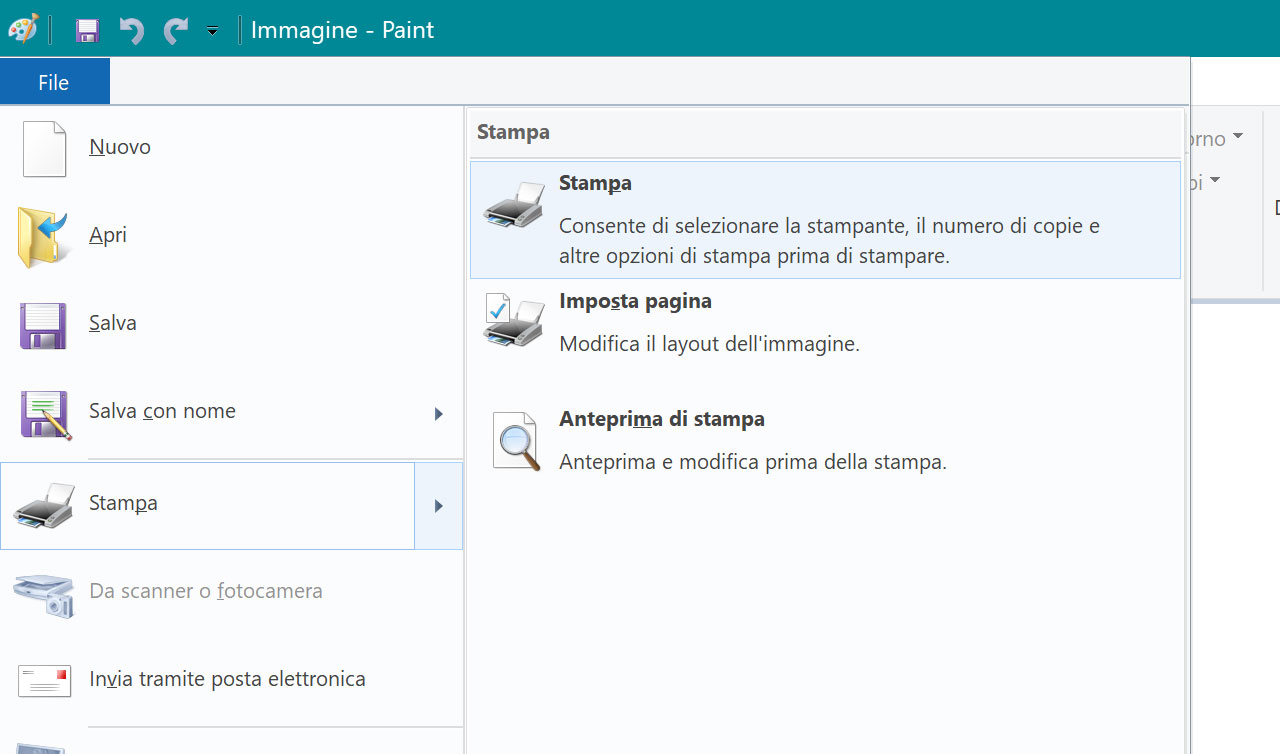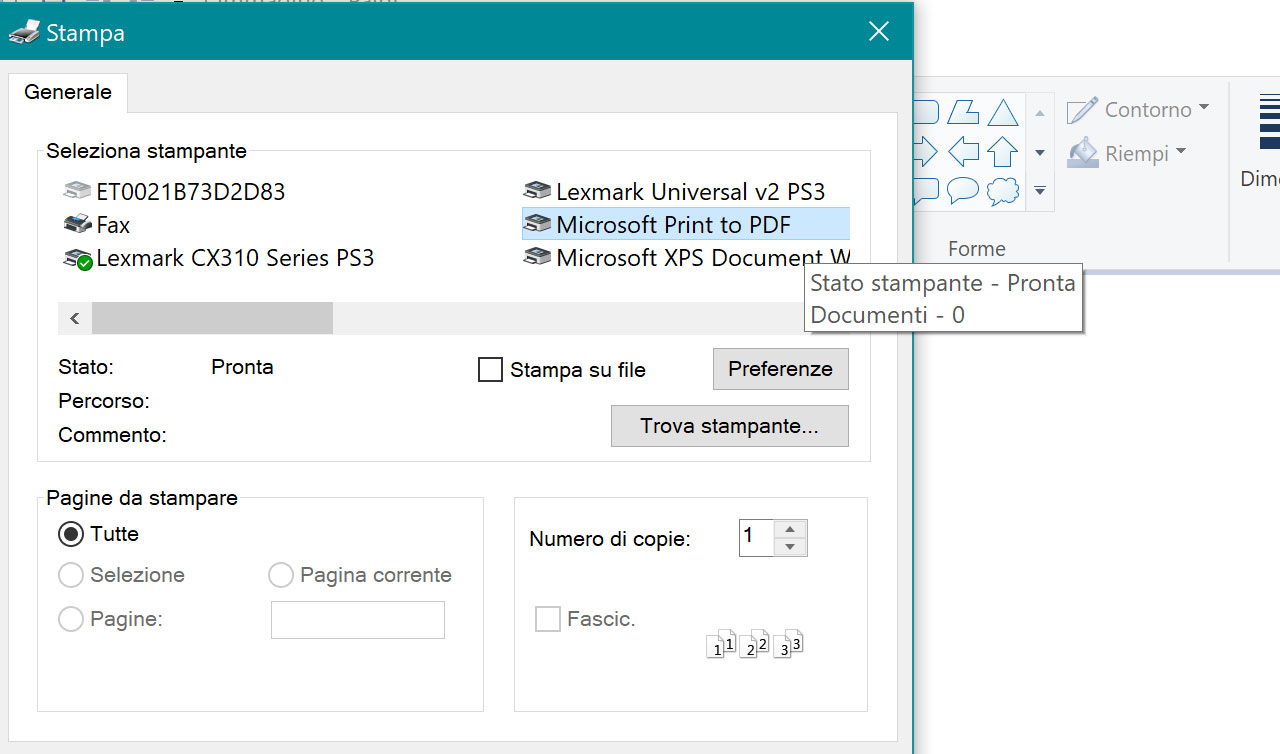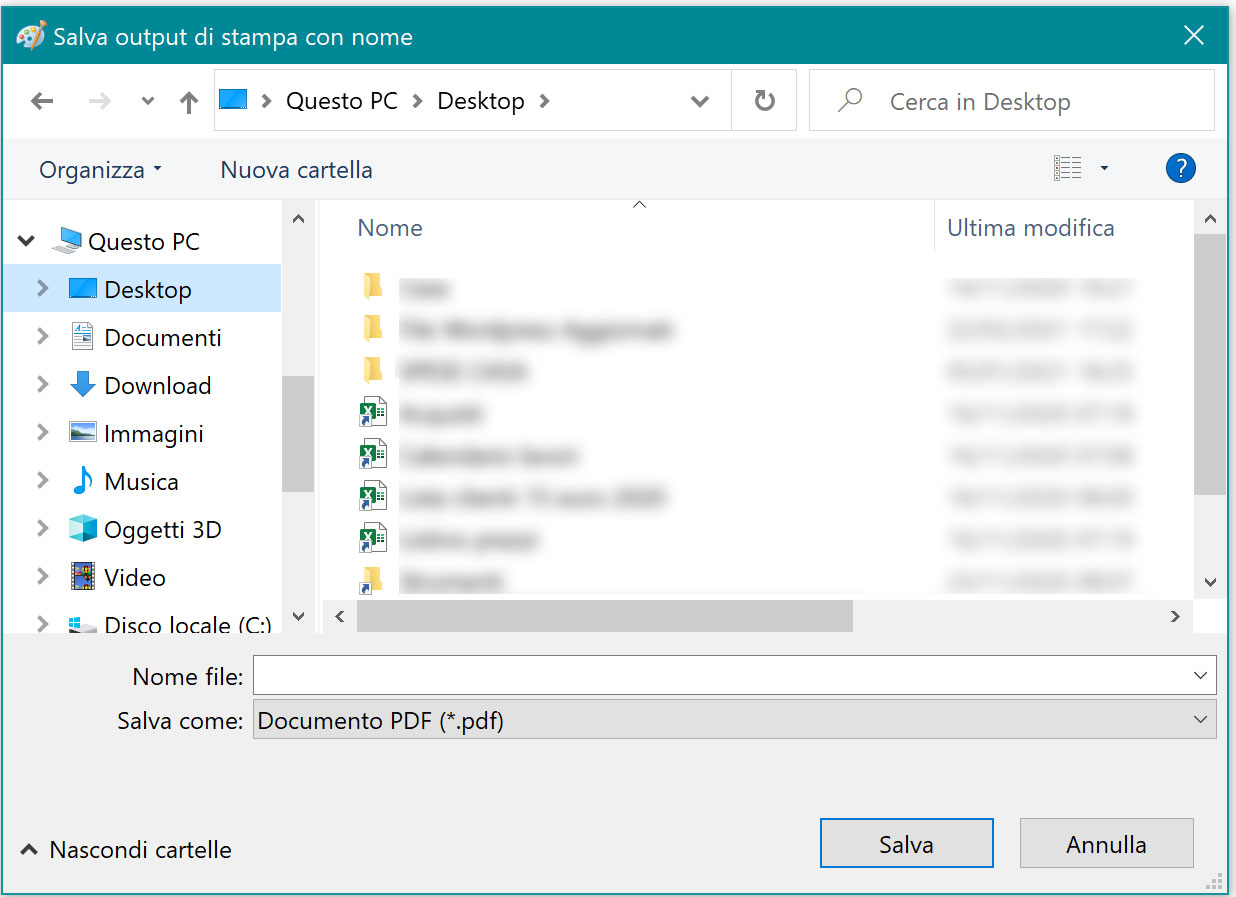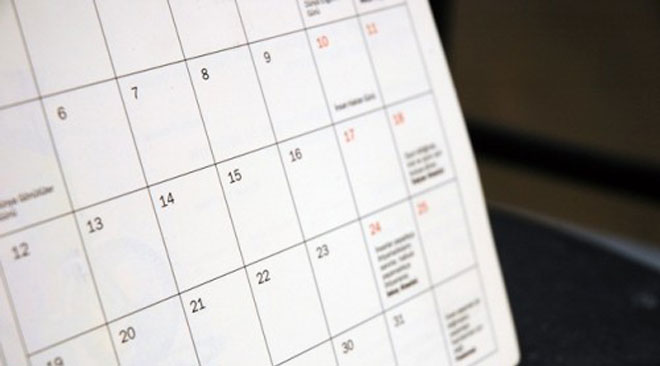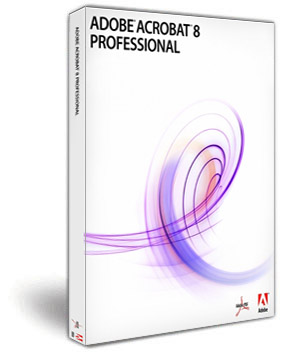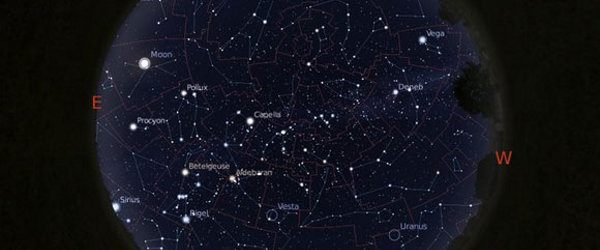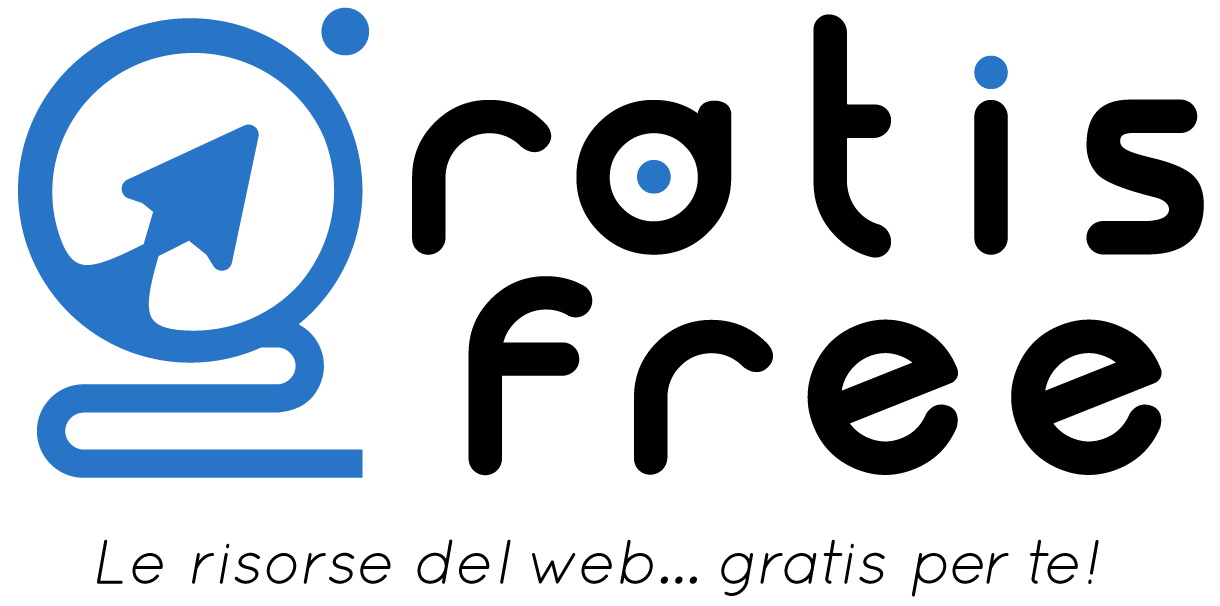Su Windows 10, puoi stampare un documento in PDF da qualsiasi applicazione, grazie alla funzione di stampa PDF incorporata. Non è più necessario utilizzare la vecchia stampante XPS o installare un’applicazione di terze parti.
Il PDF è un ottimo formato di file perché mostra un documento esattamente come dovrebbe apparire. Non mancano gli strumenti che puoi utilizzare per creare i PDF e, se hai installato Microsoft Office, puoi persino salvare documenti e fogli di calcolo in quel formato tramite il menu Salva con nome.
Windows 10 offre in modo intelligente la stampa PDF nativa, quindi puoi trasformare quasi tutti i documenti o le immagini in un PDF senza bisogno di installare nessun altro software.
È molto facile utilizzare la funzione: basta scegliere di stampare qualcosa e aprire l’elenco delle stampanti. Vedrai Microsoft Print to PDF elencato lì. Selezionalo, modifica le impostazioni e fai clic su Stampa. Scegli dove salvare il nuovo PDF e assegnagli un nome.
Se l’opzione Microsoft Print to PDF non è elencata, fai clic su Start e vai su Impostazioni> Dispositivi> Stampanti e scanner. Sotto l’intestazione Stampanti e scanner dovresti vedere Microsoft Print to PDF.
Se non è presente, apri il Pannello di controllo e seleziona Programmi> Programmi e funzionalità. Fai clic su Attiva o disattiva le funzionalità di Windows. Seleziona Microsoft Print to PDF, clicca su OK per salvare la modifica ed esci dalla schermata. Riavvia il tuo PC e dovrebbe essere disponibile.
Tutorial step by step per stampare in formato PDF su Windows 10
Per iniziare, apri il documento che desideri stampare in PDF. Trova e apri la finestra di dialogo Stampa nell’applicazione. Il punto in cui si trova varia a seconda del programma, ma di solito puoi andare su File> Stampa o semplicemente fare clic sull’icona di una stampante.
Quando si apre la finestra “Stampa”, fare clic su “Microsoft Print to PDF” nella sezione “Seleziona stampante”. Quindi, fare clic su “Stampa” nella parte inferiore della finestra.
Quando viene visualizzata la finestra “Salva output di stampa con nome”, digitare un nome file, quindi seleziona la posizione in cui desideri salvare il file (ad esempio Documenti o Desktop). Quando hai finito, fai clic su “Salva”.
Il documento stampato verrà salvato come file PDF nella posizione scelta. Se fai doppio clic sul file appena creato, dovresti vederlo come apparirebbe se stampassi una copia cartacea.
Da lì, puoi copiare il tuo file, eseguirne il backup o salvarlo per documentazione futura.