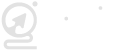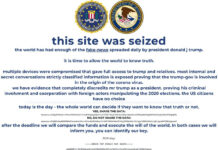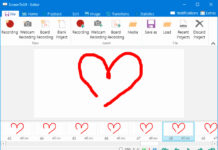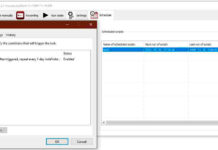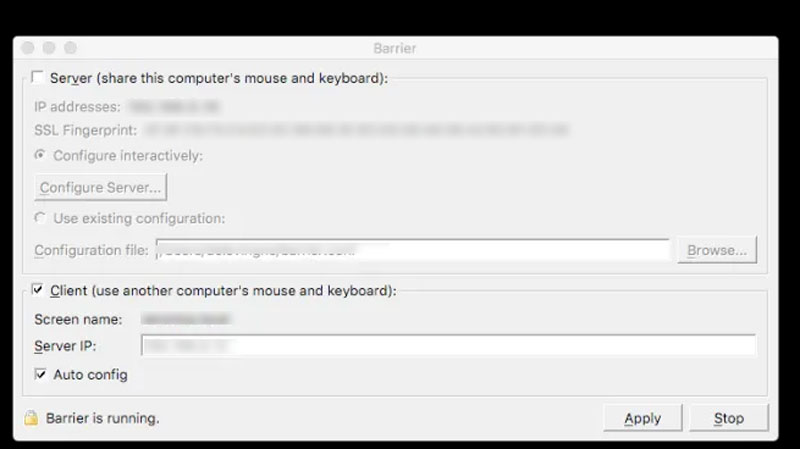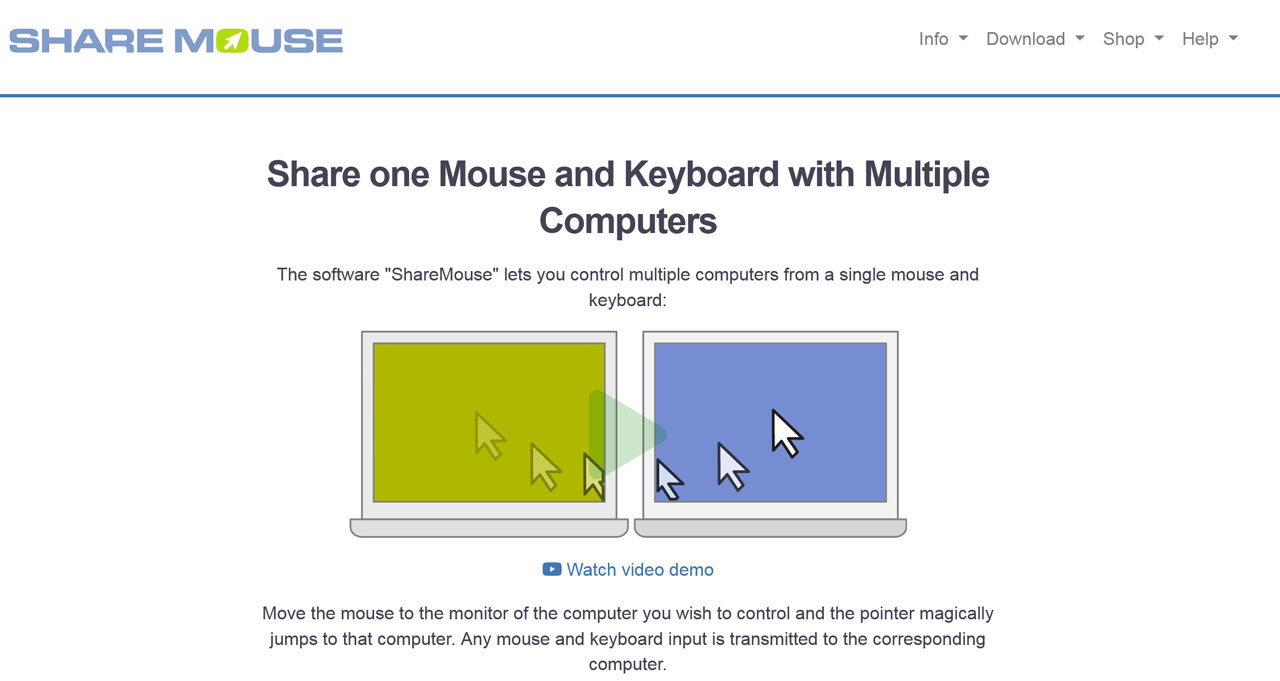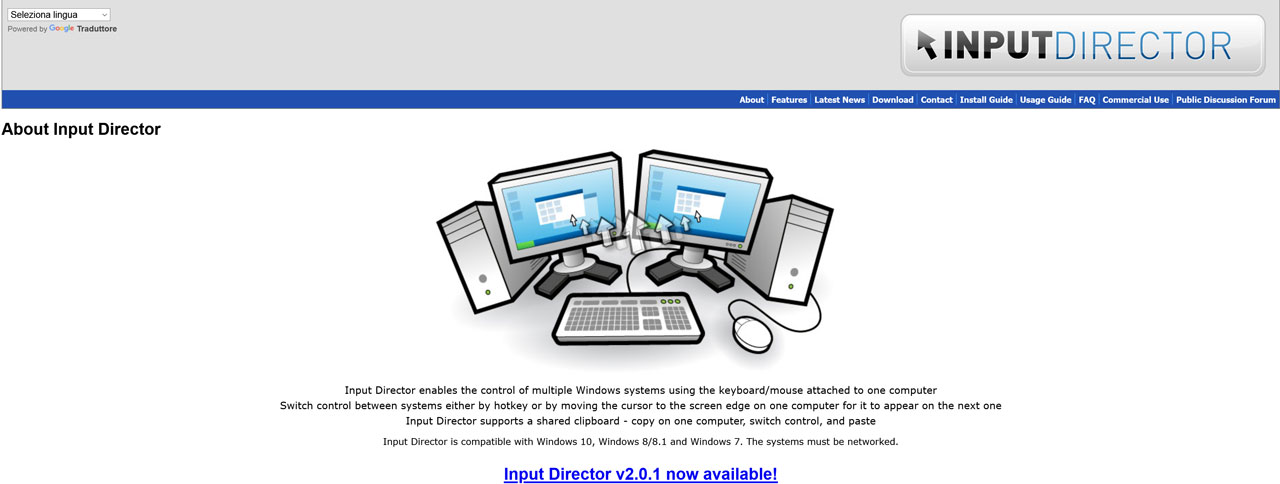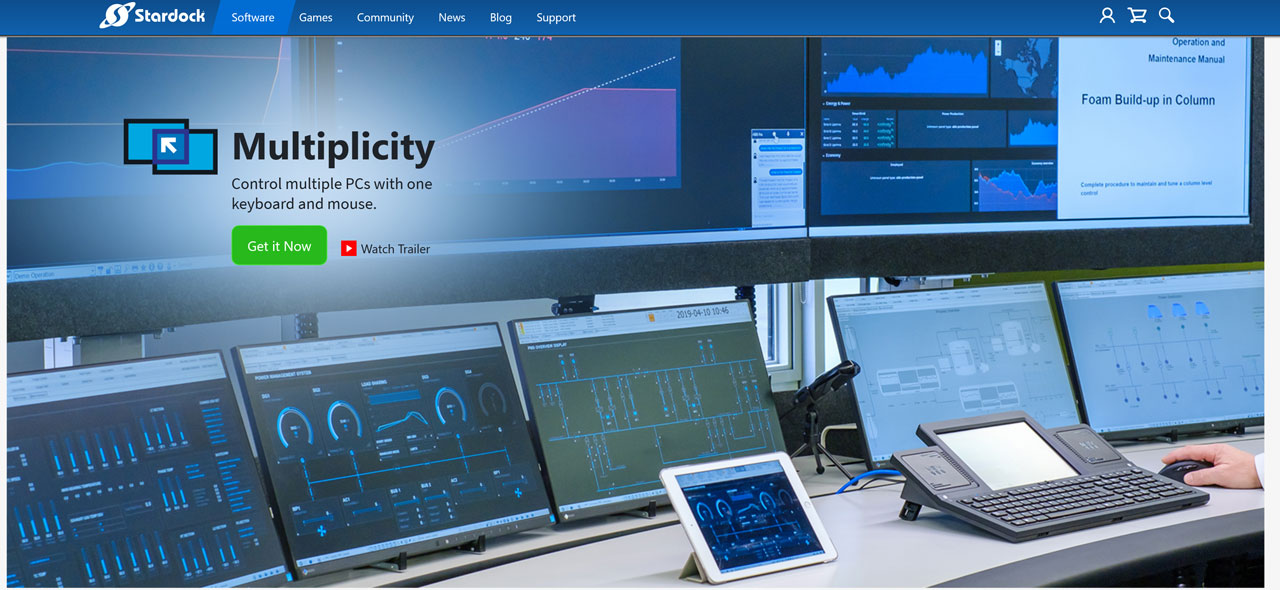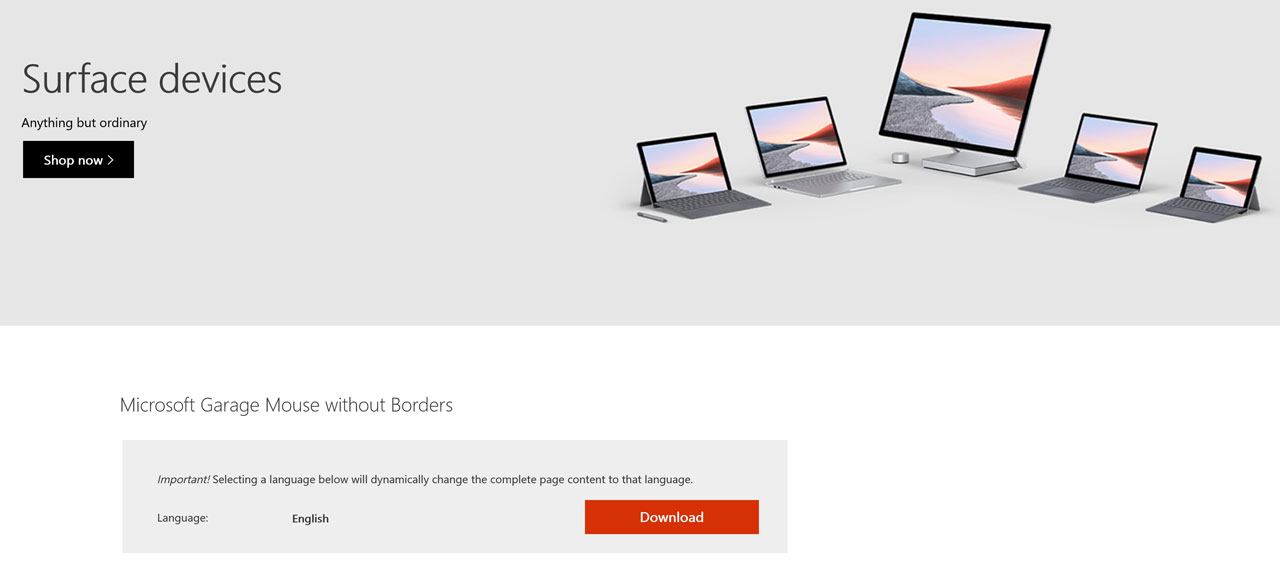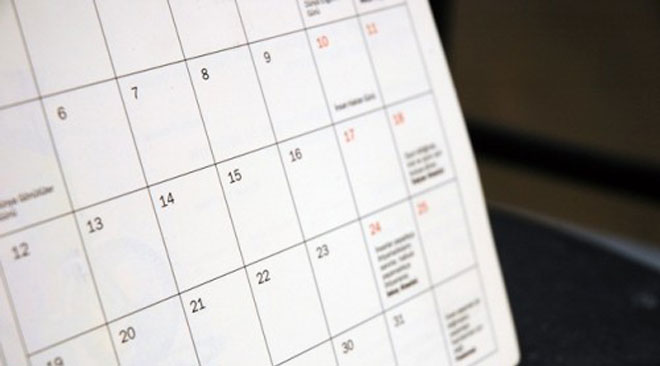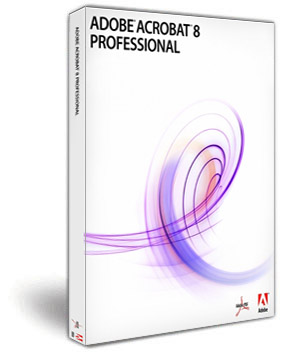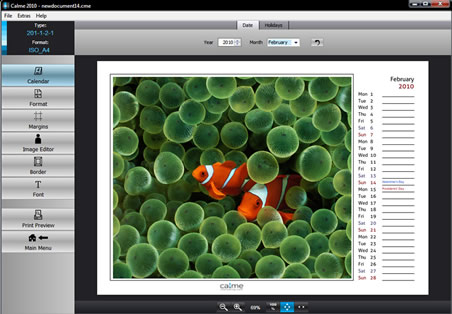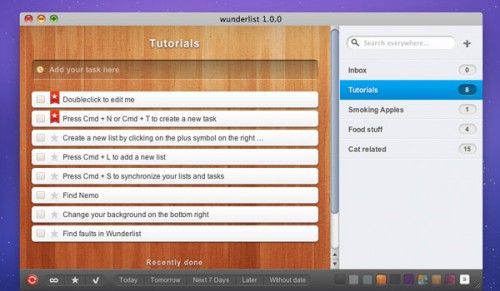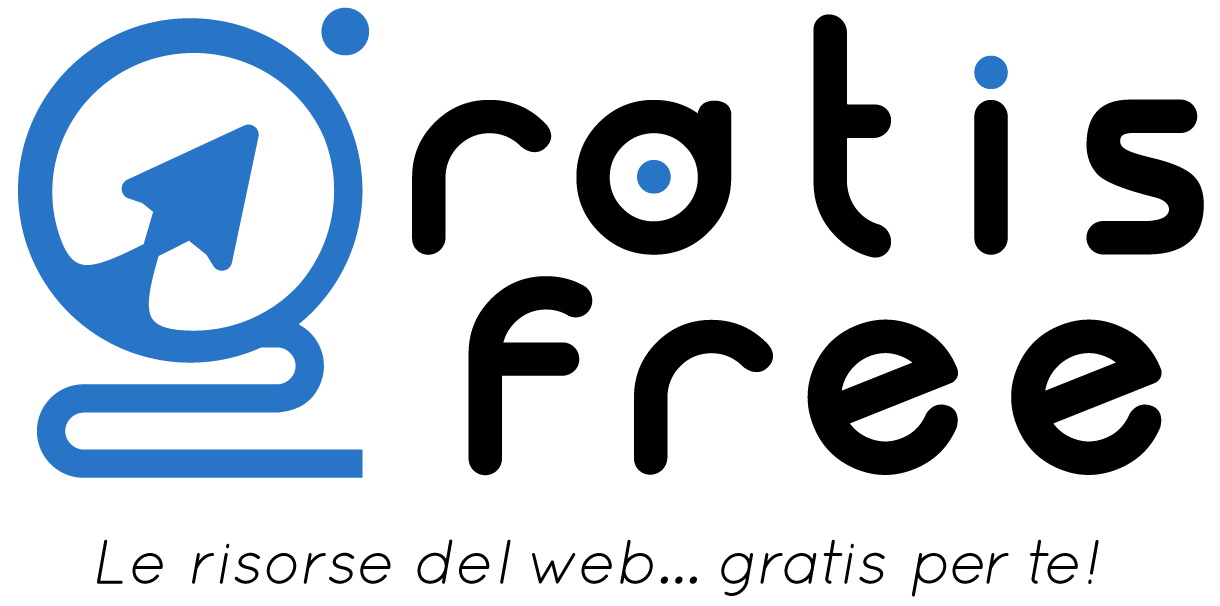Non è raro che chi utilizza un computer, possegga anche altri dispositivi come un desktop o un notebook, oppure un secondo PC. Il problema con l’utilizzo di più computer è che ognuno ha il proprio display, tastiera e mouse o touchpad. In questo modo però i costi aumentano.
Tuttavia esiste un modo per risparmiare: puoi utilizzare un tipo di hardware chiamato switch KVM (Keyboard, Video, Mouse). Questo fa funzionare una tastiera, un mouse e un monitor su più computer premendo un pulsante fisico per passare da uno all’altro.
Un altro tipo di switch KVM è basato su software. Non è richiesto alcun hardware e la commutazione viene eseguita automaticamente tramite l’utilità installata. Uno switch KVM software funziona attraverso la rete locale, quindi tutti i computer che desideri controllare devono essere collegati alla tua LAN. Gli switch KVM software normalmente non hanno la commutazione per il monitor e funzionano solo per la tastiera e il mouse. In realtà, sono interruttori KM.
Basta installare il software su ogni computer e configurare quale tastiera e mouse si desidera utilizzare su tutti i dispositivi. In questo modo il flusso delle attività sui vari computer è senza interruzioni, semplicemente spostando il cursore fuori dal bordo del desktop.
In questo articolo ti proponamo 5 programmi switch KVM gratuiti che possono essere utilizzati per condividere la tastiera e il mouse per controllare più PC. Tutti sono stati testati su Windows 10 e Windows 7.
1. Barrier (basato su Synergy)
Synergy è un software di condivisione di tastiera e mouse ben noto, anche se piuttosto complicato. Nel corso degli anni, Synergy è stato rilasciato come freeware, poi è diventato shareware completo, quindi sono diventate disponibili versioni open source che devi compilare da solo pur essendo shareware. Barrier è un fork completamente gratuito, open source e multipiattaforma di Synergy v1.9 che elimina la complessità della sua versione originale.
Gli utenti precedenti di Synergy si sentiranno a casa perché Barrier ha lo stesso aspetto e funziona allo stesso modo. L’interfaccia e le opzioni di configurazione sono praticamente le stesse. Durante il primo avvio, verrà visualizzata una procedura guidata di configurazione in cui si seleziona se il computer su cui è stato installato il programma deve essere il server o il client. Il server sarà il computer su cui sono collegati fisicamente il mouse e la tastiera pronti per essere condivisi con un altro computer.
Una volta che Barrier è stato configurato come server e client su due macchine, avvia il server. Sulla macchina client, devi solo inserire l’indirizzo IP del server nella casella “IP server” e premere Start. Si apre a questo punto una finestra che chiede se la fingerprint è la stessa di quella mostrata nella finestra del server. Fai clic su Sì e le macchine si connetteranno.
L’ultimo passaggio per iniziare a condividere il mouse e la tastiera è premere “Configura server” e aggiungere il computer client alla griglia. Fai clic sull’icona del monitor in alto a destra, trascinala sulla griglia quindi fai doppio clic su di essa. Per il nome dello schermo, è necessario aggiungere il nome del computer del client che si trova nella finestra del client sopra la casella IP del server. Fai clic su OK, altre opzioni qui possono essere configurate in seguito. Fai clic su Ricarica nella finestra principale.
Barrier ha altre opzioni che possono essere configurate, come angoli morti, tasti di scelta rapida, commutazione, SSL, elevazione, registrazione, tasti di modifica, trascinamento della selezione e condivisione degli appunti. Per qualche motivo, l’opzione di trascinamento della selezione non ha funzionato affatto per noi e gli appunti condividevano solo il testo copiato tra computer, non i file. In caso di problemi di configurazione, è possibile installare Bonjour per facilitare la connessione se si seleziona la casella Configurazione automatica.
2. ShareMouse
Di ShareMouse puoi trovare versioni a pagamento ma esiste anche una versione freeware che può essere utilizzata non commercialmente. Le migliori caratteristiche come blocco remoto / salvaschermo / spegnimento, trascinamento della selezione, prevenzione della commutazione, protezione con password e utilizzo su più di due computer sono riservate alle versioni a pagamento.
Una cosa buona di ShareMouse è che hai la possibilità di utilizzare un programma di installazione completo o una versione portatile progettata per unità flash USB. Il programma di installazione è preferito se l’UAC è abilitato perché ShareMouse può essere installato come servizio che aiuta a aggirare i problemi di autorizzazione. Se utilizzi la versione portatile e l’UAC è abilitato, assicurati di eseguire Sharemouse.exe come amministratore.
Una volta installato o eseguito su due computer, Sharemouse rileverà entrambi i computer e li collegherà insieme. Se non viene stabilita alcuna connessione, vai su Impostazioni> Rete e fai clic sui pulsanti “Trova porta libera” sia per TCP che per UDP, quindi riprova. Quando i computer sono collegati, accedere a Monitor Manager e spostare i monitor in base alle proprie esigenze.
La maggior parte delle funzionalità sono disabilitate nello ShareMouse gratuito, ma ci sono alcune opzioni che funzionano e puoi cambiare. Ad esempio, la sincronizzazione degli appunti sembra funzionare utilizzando copia e incolla o Ctrl + V anche se il sito web dice che si tratta di una funzione a pagamento. Premere Esc XX volte per annullare il controllo remoto, il tasto di scelta rapida per il salto rapido, i monitor inattivi attenuati, la traduzione della velocità di scorrimento e la direzione di scorrimento possono essere modificati.
Puoi utilizzare ShareMouse gratuito senza problemi per tutto il tempo che desideri. Se abiliti una funzione a pagamento o connetti più di due computer, il programma entra in modalità Demo. Ciò consente di utilizzare le funzionalità a pagamento per un massimo di 30 minuti prima che ShareMouse visualizzi un messaggio e si disconnetta. È necessario riavviare il programma su tutti i computer collegati per continuare. Non utilizzare alcuna funzione demo se desideri evitarlo.
3. Input Director
Input Director è in circolazione dal 2007 ed è completamente gratuito e senza restrizioni per uso personale. È anche compatibile da Windows XP fino a Windows 10. A prima vista, Input Director sembra più complicato da configurare e utilizzare rispetto agli altri software elencati in questo articolo, ma in realtà non è così difficile. Ci sono un certo numero di opzioni disponibili per gli utenti esperti, ma la maggior parte delle persone probabilmente non avrà bisogno di toccare queste impostazioni.
Installa il programma sui computer secondari e in quello principale, ma è consigliabile configura prima i pc secondari. Quando l’interfaccia si apre, premi “Abilita come slave” e vai alla scheda Configurazione slave. Per facilità d’uso, puoi abilitare l’opzione “Consenti a qualsiasi computer di assumere il controllo” per far funzionare le cose o fai clic su Aggiungi e inserisci manualmente il nome host del computer principale. Il nome host si troverà nella scheda del computer principale.
Vai al computer principale con il mouse e la tastiera e premi “Abilita come master” nella finestra Input Director. Accedi alla scheda Configurazione master, fai clic su Aggiungi e immetti il nome host del computer slave secondario (nella scheda Principale del computer slave). Quindi premi OK. Utilizza la casella del monitor per trascinare le icone e posizionare il secondo monitor rispetto allo schermo del sistema principale.
Il mouse dovrebbe ora essere in grado di spostarsi tra gli schermi nella direzione selezionata. C’è un’animazione di effetto increspatura intorno al cursore quando cambia schermata. Il trascinamento della selezione non è possibile ma è disponibile il supporto per gli appunti condivisi in modo che file e cartelle possano essere copiati e incollati. La crittografia AES può essere utilizzata anche per una maggiore sicurezza. Ciò richiede la stessa impostazione di crittografia e password su entrambi i computer.
Input Director ha una serie di funzioni utili, tra cui supporto per più monitor, macro personalizzate e associazioni di tasti, opzioni di transizione, una finestra di informazioni sul desktop, sincronizzazione di arresto / salvaschermo / blocco, sincronizzazione delle impostazioni del mouse e della tastiera del sistema e input mirror. Input Director funziona anche come servizio, quindi l’UAC non causa problemi.
4. Stardock Multiplicity
Multiplicity è ben nota per essere facile da configurare e utilizzare. Ha anche alcune caratteristiche interessanti come la condivisione dell’audio, lo sblocco condiviso e la modalità KVM completa consente di controllare più tastiere, mouse e monitor su un singolo PC. Purtroppo, al momento Multiplicity è shareware e non ha una versione gratuita, ma solo una versione di prova.
Multiplicity offre una versione gratuita limitata che è stata creata nel 2012. Abbiamo trovato quella versione (v2.01) che può essere utilizzata gratuitamente su un PC principale e uno secondario. Le limitazioni includono nessun supporto per il trascinamento della selezione o degli appunti, nessuna crittografia e nessun blocco condiviso. La modalità KVM e la commutazione audio non erano ancora state implementate. Abbiamo testato la versione 2.01 sull’ultima versione di Windows 10 e sembrava funzionare perfettamente.
Dopo l’installazione, ti verrà mostrata la schermata di benvenuto che chiede se il PC deve essere il computer principale o secondario. Il principale è il PC con mouse e tastiera. Se selezioni Secondario, si aprirà una finestra con il nome del computer e il codice di accesso che deve essere aggiunto al computer principale. Premendo Primario si aprirà una finestra in cui è possibile cercare e aggiungere un nuovo computer secondario.
Se hai un secondo computer in attesa di essere connesso, dovrebbe apparire in un elenco di computer tra cui scegliere. Basta fare clic su di esso, premere Aggiungi, inserire il codice di accesso e premere Salva. Il secondo computer verrà visualizzato sulla griglia dove è possibile trascinarlo nella posizione preferita quando si sposta il mouse fuori dal desktop. È possibile aggiungere altri computer in un secondo momento, sebbene solo uno alla volta possa essere utilizzato sulla griglia.
Sono disponibili alcune opzioni di configurazione, inclusa le impostazioni dei tasti di scelta rapida, la visualizzazione di una finestra di stato, l’oscuramento dello schermo inattivo e la sincronizzazione del blocco numerico. La finestra delle opzioni basata sul movimento del mouse ha alcune impostazioni utili come disabilitare la commutazione negli angoli dello schermo, disabilitare quando è in esecuzione un’applicazione a schermo intero o utilizzare il mouse attorno alla griglia.
5. Mouse without Borders
Mouse without Borders proviene da Microsoft Garage, una divisione di Microsoft che consente ai dipendenti di creare e lavorare su progetti che non sono correlati ai loro lavori ufficiali. Mouse without Borders è stato creato da Truong Do, è completamente gratuito ed è in grado di controllare fino a quattro computer da un mouse e da una tastiera. È completamente compatibile da Windows XP fino a Windows 10.
Il modo più semplice per impostare tutto è tramite la procedura guidata. Innanzitutto, installa Mouse Without Borders su un computer secondario e fai clic su No quando ti viene chiesto se è installato su un altro computer. Si apre una finestra con il nome del computer e un codice di sicurezza. Lascialo aperto e installa il programma sul computer a cui sono collegati fisicamente il mouse e la tastiera. Premi Sì e immetti il nome del computer e il codice di sicurezza dal secondo computer. Premi Link per connettere i computer.
Computer specifici possono essere abilitati o disabilitati utilizzando le caselle di controllo nella finestra principale. Trascina i computer a sinistra o a destra in modo da poter spostare il mouse dal bordo sinistro o destro del desktop. Seleziona la casella Due righe per un layout 2D in cui fino a quattro computer formeranno una griglia quadrata. Ad esempio, il computer in basso a sinistra nella griglia sarà in grado di spostare il mouse verso l’alto o verso destra su altri desktop.
Mouse Without Borders supporta il drag and drop e le funzioni di appunti, ma entrambi hanno limitazioni. Non è possibile trasferire cartelle, solo file, quindi una cartella dovrà essere archiviata in un file zip o rar prima di inviarla. Inoltre, è possibile trasferire un solo file alla volta. Verrà inviato direttamente a una cartella predefinita sul desktop chiamata “MouseWithoutBorders”, non sono consentite altre posizioni per il trasferimento di file.
Ci sono diverse opzioni da configurare, anche se la maggior parte non è necessaria per gli utenti non esperti: Includono la modifica delle scorciatoie da tastiera, il trascinamento del mouse, il blocco degli angoli dello schermo, il blocco dello screensaver, la condivisione degli appunti e la disabilitazione di Easy Mouse. La scheda Mapping IP può aiutare se il programma ha problemi a trovare altri computer sulla rete.
Nota: se l’installazione di Mouse Without Borders non riesce, assicurati che Windows Firewall sia attivato, anche se hai installato un firewall di terze parti.