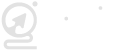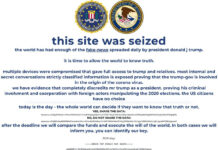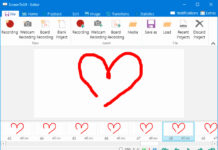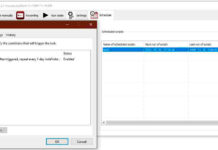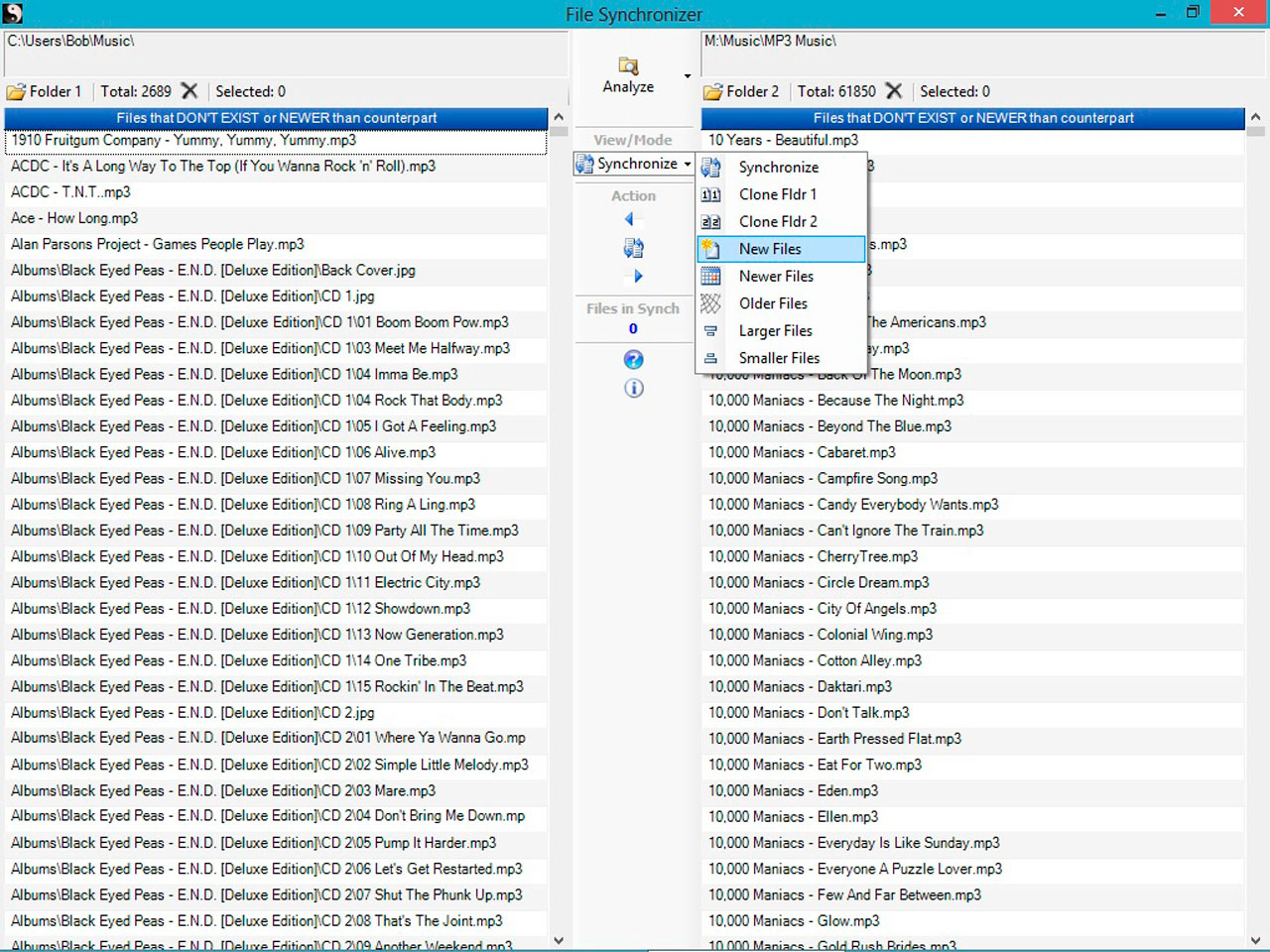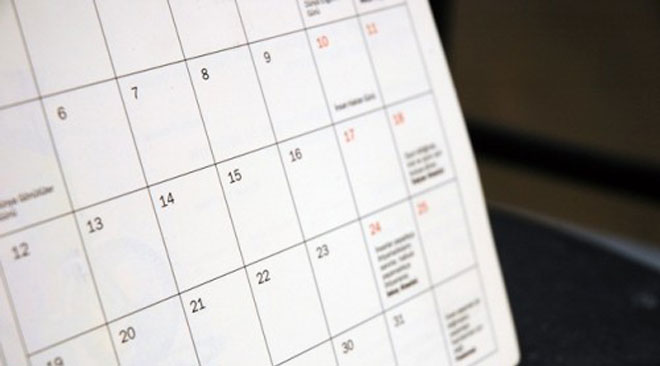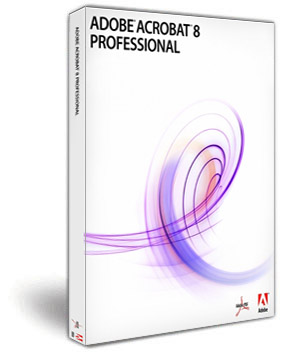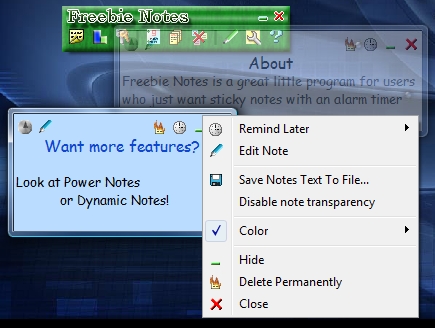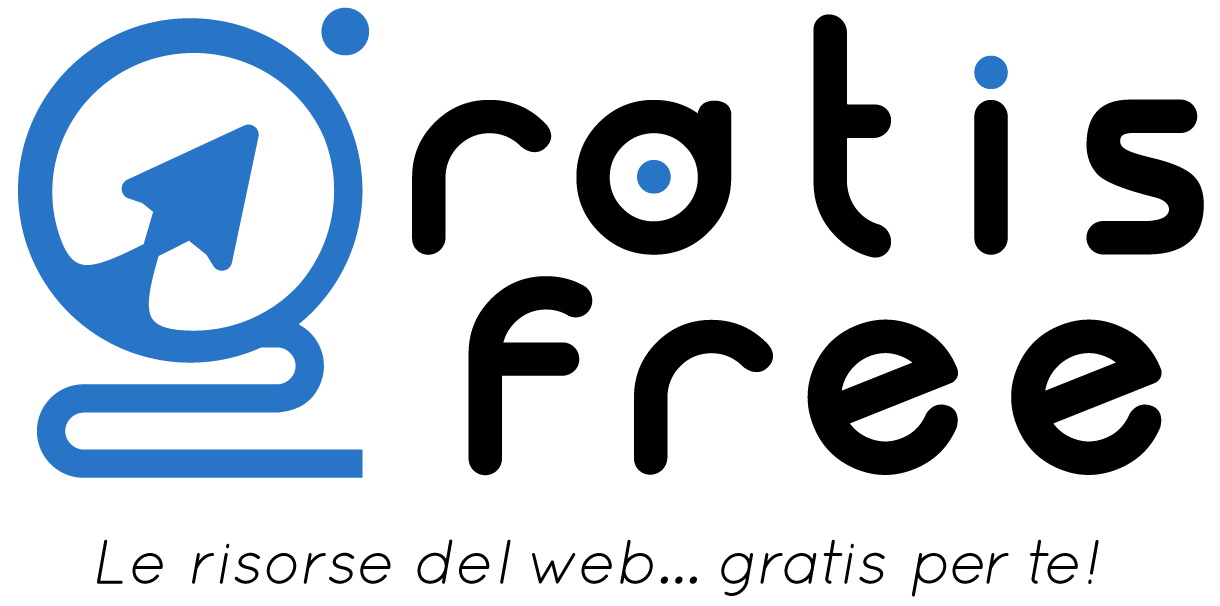Ci sono molti software gratuiti per la sincronizzazione dei file tra cui puoi scegliere (per esempio ne abbiamo parlato in questo articolo: “Come Sincronizzare Le Cartelle Di Windows Gratuitamente“). File Synchronizer è uno strumento freeware molto simile ma valido anch’esso.
File Synchronizer è una semplice applicazione che controlla due cartelle e verifica se il contenuto di una directory corrisponde all’altra. È possibile utilizzare il programma per copiare i dati mancanti nell’altra cartella con un paio di clic.
Questo tipo di backup è molto comune tra gli amanti della musica, per mantenere aggiornata la libreria musicale del proprio telefono. In effetti, l’applicazione è realizzata da uno sviluppatore che crea software relativi alla musica. La cosa importante qui è che File Synchronizer non è limitato ai file musicali; puoi usarlo anche come strumento di backup per sincronizzare qualsiasi cosa tra due cartelle. È possibile utilizzare l’applicazione per eseguire il backup di documenti importanti, dati personali, video, salvataggi di giochi o altri dati su unità esterne. Oppure puoi usarlo per sincronizzare i dati da o su unità USB o NAS.
Selezione delle cartelle
L’interfaccia del programma ha due riquadri che mostrano il contenuto delle due cartelle specificate. Fai clic sul pulsante della cartella in alto a sinistra di ogni riquadro per selezionare la directory che si desidera sincronizzare. Il percorso della cartella selezionata viene visualizzato nel piccolo riquadro sopra le icone.
Premi il pulsante Analizza sulla barra degli strumenti e viene visualizzato un piccolo menu a comparsa con le opzioni per eseguire la scansione solo della cartella principale o per includere anche le sottocartelle. Evidenzia l’opzione desiderata e fai clic sul pulsante Analizza e il programma avvierà un confronto tra le due cartelle. Il numero di file comuni in entrambe le cartelle viene visualizzato nella sezione File sincronizzati sulla barra degli strumenti.
Eliminazione di file
Il pulsante Elimina su entrambi i riquadri può essere utilizzato per eliminare i file dal rispettivo elenco (e dal disco).
Opzioni di sincronizzazione delle cartelle
Seleziona la modalità di visualizzazione sulla barra degli strumenti per visualizzare opzioni aggiuntive. Il pulsante Sincronizza mostra le differenze tra le cartelle per scoprire se vi sono appunto delle differenze. I file sono ciò che non è sincronizzato e verranno sincronizzati quando esegui l’operazione di sincronizzazione.
Modalità clone
Le opzioni Clona cartella 1 e Clona cartella 2 creano una copia 1:1 dei file in una cartella selezionata e la sincronizzano con l’altra cartella. Per es. se la cartella 1 ha 100 documenti e la cartella 2 non ne ha, utilizza l’opzione Clona cartella 1 per salvare i dati nella seconda cartella. Questa opzione eliminerà i file più vecchi (che non erano nella cartella di origine) dalla cartella di destinazione. Ciò non sorprende poiché il concetto del programma è quello di mantenere sincronizzate le cartelle in modo che l’altra cartella sia l’esatta copia dell’altra.
Modalità di differenza dei file
L’opzione Nuovi file può essere utilizzata per sincronizzare solo i file mancanti nell’altra cartella preservando il resto. L’opzione File più recenti controlla se dei file sono stati modificati e consente di copiare il contenuto modificato. L’opzione File più vecchi fa l’opposto, sovrascrive i nuovi dati con una versione precedente del file.
Le opzioni File più grandi e File più piccoli confrontano le differenze nelle dimensioni dei file e sincronizzano i dati in base a quello selezionato.
Sincronizzare
Dopo aver selezionato la “Modalità di visualizzazione”, premi il pulsante “Sincronizza” in Azioni. Attendi il completamento del processo e hai sincronizzato correttamente le cartelle.
Conclusioni
Questo è il tipo di programma che può essere utile portarsi dietro, ma purtroppo non è portatile. File Synchronizer è un bel risparmio di tempo se stai lavorando con un gran numero di file; annulla lo sforzo manuale di controllare ogni file e sottocartella.