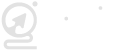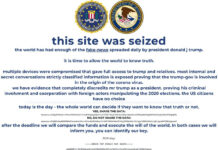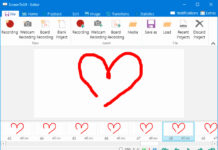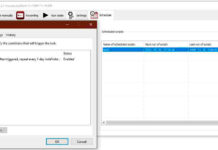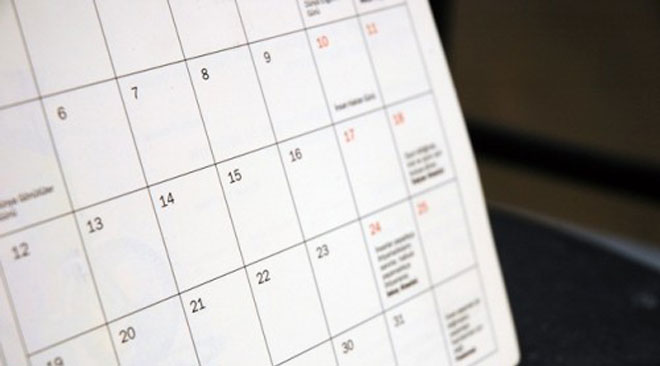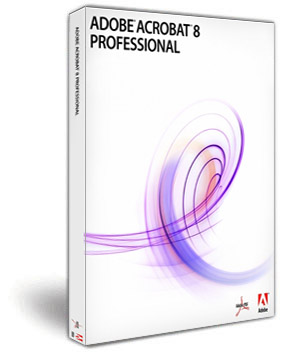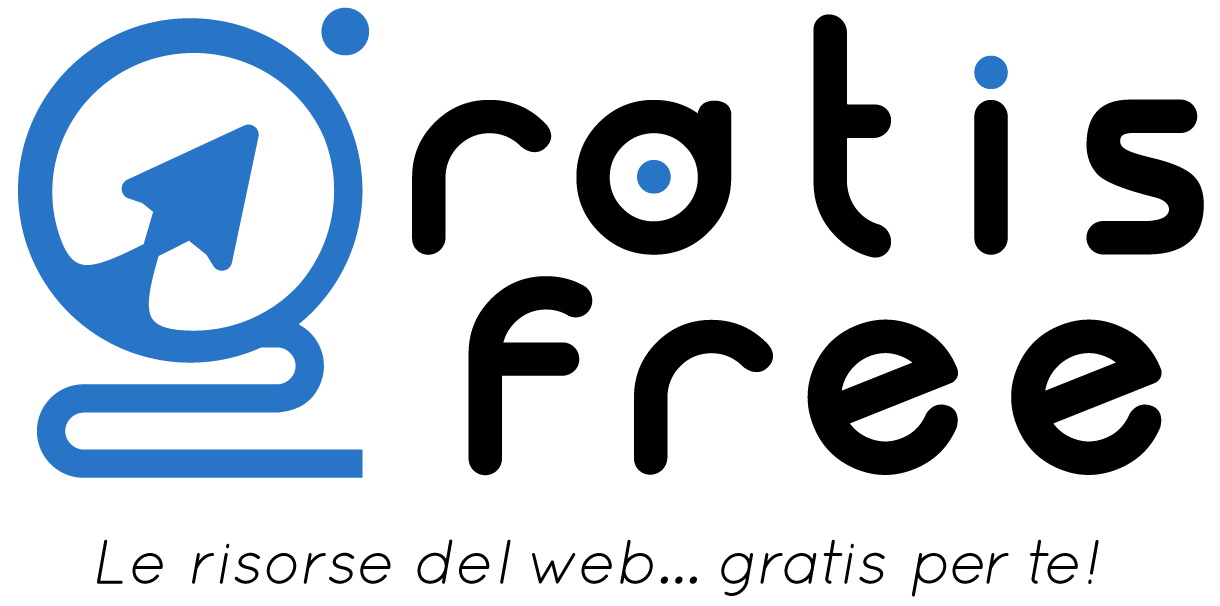Se lavori da casa, anche solo per pochi giorni alla settimana, non c’è niente di meglio che avere più monitor per diventare produttivi. Ecco tutto ciò che devi sapere per configurare il tuo spazio di lavoro con più di un monitor in Windows 11.
Perché utilizzare più monitor?
Il motivo per utilizzare più monitor è semplice: più spazio sullo schermo. Più spazio ti consente di avere più programmi in esecuzione contemporaneamente senza passare da una finestra all’altra tramite Alt+Tab o infiniti clic del mouse.
Puoi spostare facilmente il mouse tra i monitor se hai bisogno di interagire con un programma, o semplicemente lasciarli aperti come riferimento: un grande aiuto quando scrivi un saggio o un articolo. Di tanto in tanto potresti persino eseguire un film o un programma TV mentre fai un piccolo lavoro sulla schermata principale.
Immagina di essere il social media manager della tua azienda. Puoi avere il Business Manager di Facebook aperto su un display per impostare qualche campagna o creare post. Nel frattempo, puoi lavorare su un rapporto sullo schermo principale con un browser Web aperto al dashboard di analisi della tua azienda da un lato e Microsoft Word dall’altro.
Se sei uno scrittore potresti avere un editor di testo su metà schermo, note nell’altra metà e quindi un browser web aperto sul monitor secondario per la ricerca.
Avere tutti questi programmi aperti contemporaneamente richiede che il tuo PC abbia la potenza di calcolo per eseguirli, ma la maggior parte dei PC di fascia media con una CPU Core i5 o superiore dovrebbe andare bene. Tuttavia, se desideri eseguire un programma di editing video o Photoshop insieme ad alcuni programmi extra, probabilmente avrai bisogno di una buona quantità di RAM per evitare che il sistema si fermi.
Ci sono alternative a più monitor. Ad esempio, potresti prendere un monitor 4K di dimensioni enormi e quindi utilizzare Windows Snap per dividere lo schermo in quarti, creando essenzialmente quattro spazi a 1080p più piccoli. Ciò può essere un po’ scomodo, tuttavia, rispetto all’utilizzo di più monitor con finestre di dimensioni maggiori.
Guida introduttiva a più monitor
Per questo esempio, utilizziamo due monitor, ma le basi funzioneranno per tre o anche quattro display. Il numero di monitor di cui hai veramente bisogno dipende da quello di cui hai bisogno; tuttavia, nella maggioranza dei casi si sarà in grado di gestire il lavoro con due o tre monitor. Una volta arrivati a quattro, avrai bisogno di un supporto per monitor multipli per impilare i monitor uno sopra l’altro, il che diventa un po’ più complicato.
Per avviare la configurazione di più monitor, è sufficiente collegare il monitor aggiuntivo al PC (desktop o laptop) utilizzando il cavo di connessione preferito. Se il tuo PC è un portatile o un desktop senza una scheda grafica (GPU), usa le porte sulla scheda madre, solitamente HDMI. Se hai una scheda grafica dedicata, tuttavia, il cavo deve utilizzare le porte della scheda e non quelle della scheda madre.
Con o senza una scheda grafica, nella maggioranza dei casi si userà la porta HDMI, sebbene i giocatori possano anche utilizzare DisplayPort quando utilizzano un monitor ad alta frequenza di aggiornamento. Una volta collegato il monitor aggiuntivo, Windows si fermerà per un secondo mentre capisce cosa sta succedendo. Entro pochi secondi, tuttavia, vedrai il monitor aggiuntivo prendere vita.
Per impostazione predefinita, Windows può mostrare i tuoi monitor in modalità mirror, il che significa che ogni monitor visualizza esattamente lo stesso desktop. Per modificarlo, apri l’app Impostazioni tramite il menu Start o premi la scorciatoia da tastiera Tasto Windows + I.
Assicurati che “Sistema” sia selezionato nel riquadro di navigazione a sinistra (questa è l’impostazione predefinita), fai clic su “Visualizza” nella finestra principale. Nella parte superiore, Windows 11 mostrerà la configurazione attuale del monitor come un insieme di icone.
Il monitor etichettato “1” è il principale, mentre il secondo è etichettato “2”. Se Windows mostra il tuo monitor aggiuntivo sul lato destro e lo desideri a sinistra, trascinalo e rilascialo dal lato destro dell’icona del monitor principale sul lato sinistro e premi il pulsante “Applica” che appare. Lo stesso vale se vuoi posizionare il monitor sopra o sotto il tuo primario. Si tratta solo di trascinare e rilasciare. Se non sei sicuro di quale sia il monitor, premi il pulsante “Identifica” sotto le icone e Windows 11 mostrerà i numeri nei display corrispondenti.
Proprio sotto le icone del monitor e accanto al pulsante “Identifica”, vedrai un menu a discesa. Fai clic e vedrai diverse opzioni tra cui: Duplica questi display, Estendi questi display, Mostra solo su 1, Mostra solo su 2 e così via.
L’opzione che vogliamo è “Estendi questi display”. In questo modo entrambi gli schermi diventano un unico grande desktop in cui è possibile visualizzare programmi diversi su ciascuno.
Quindi, fai clic sul riquadro “Display multipli”. Le impostazioni qui probabilmente non dovranno essere modificate a meno che tu non stia utilizzando un portatile o Windows abbia assegnato erroneamente un display come monitor principale (quello che è al centro della tua configurazione).
Se, ad esempio, si desidera che il monitor esterno sia principale in una configurazione con un portatile. Quindi evidenzia il monitor esterno in Impostazioni (sarà quello con l’icona più grande), quindi in Display multipli, fai clic su “Imposta come display principale”.
Se l’opzione è disattivata, quel display è già il tuo display principale.
Monitor multipli in Windows 10 rispetto a Windows 11
Questo è un buon momento per parlare delle differenze tra monitor primari e monitor secondari in Windows 11 rispetto al suo predecessore. Al momento della stesura di questo articolo nel Marzo 2021, mentre puoi eseguire il mirroring della barra delle applicazioni su tutti i monitor per vedere tutte le app attive a colpo d’occhio, non puoi impostare l’orologio su entrambi i monitor in Windows 11 come potresti in Windows 10.
È un po ‘fastidioso, ma è in arrivo una correzione per gli orologi su più monitor oppure dovresti già averla. Quando Windows 10 è uscito per la prima volta, anche mettere l’orologio su entrambe le barre delle applicazioni non era possibile, quindi l’arrivo di questa funzionalità dovrebbe essere questione di poco.
Ridimensionamento con più monitor
Una delle impostazioni più importanti da correggere è il ridimensionamento. Se, ad esempio, hai un monitor da 24 pollici 1080p nella tua configurazione, probabilmente non vuoi che il testo e le icone siano al 100 percento. Per la maggior parte delle persone è troppo piccolo e probabilmente ti farà male agli occhi dopo un uso prolungato. È qui che entra in gioco il ridimensionamento. Windows consente a un monitor di rimanere alla sua risoluzione nativa, mentre ingrandisce testo e icone per ridurre l’affaticamento degli occhi.
Torna a Impostazioni> Sistema> Display, come abbiamo fatto prima. Fai clic sull’icona in alto per il monitor che desideri modificare, quindi scorri verso il basso fino al riquadro “Scala” in Scala e layout. Dovrebbe esserci un menu a discesa lì. Fai clic e seleziona “125%”, per iniziare.
Vedi se è abbastanza comodo per te, altrimenti aumentalo usando i preset che vedi lì. Windows consente anche il ridimensionamento personalizzato, facendo clic sul riquadro “Ridimensiona” per aprire una nuova schermata. Il ridimensionamento personalizzato, tuttavia, non è consigliato poiché Microsoft avverte che potrebbe rendere illeggibili il testo e le app.
Regolazione della risoluzione del display e della frequenza di aggiornamento
Per impostazione predefinita, Windows 11 dovrebbe rilevare automaticamente la risoluzione nativa del monitor. Se così non è vai in Impostazioni > Sistema > Display > Risoluzione schermo e trova la risoluzione corretta nel menu a discesa.
Se hai un monitor da gioco con una frequenza di aggiornamento elevata come 75Hz, 144Hz o 164Hz, dovrai apportare modifiche anche a questo aspetto. Per impostazione predefinita, Windows riconosce e imposta i monitor in modo che funzionino solo a 60 Hz. Per aumentare la frequenza di aggiornamento devi andare su Impostazioni > Sistema > Display > Impostazioni correlate > Display > Avanzato.
Questa schermata avrà un riquadro con l’etichetta “Scegli una frequenza di aggiornamento” e un altro menu a discesa . Se il tuo monitor supporta frequenze di aggiornamento elevate, facendo clic su questo menu verranno visualizzate le opzioni per le frequenze di aggiornamento.
La maggior parte delle persone vorrà scegliere il valore massimo. È possibile, tuttavia, che non vedrai il massimo che ti aspetti. Supponiamo, ad esempio, che tu abbia acquistato un monitor con frequenza di aggiornamento di 144 Hz, ma vedi solo opzioni fino a 75 Hz. In tal caso, è probabilmente che sia dovuto alla porta. La maggior parte dei monitor con frequenza di aggiornamento elevata richiede una porta DisplayPort, non HDMI, per sfruttare appieno il proprio potenziale.
Utilizzo dell’HDR con più monitor
Un ultimo passaggio consiste nell’attivare l’High Dynamic Range (HDR), se desideri utilizzarlo in un monitor compatibile. L’HDR consente gamme di colori più ampie e, se il tuo display è in grado di farlo, vale la pena accenderlo, almeno per vedere com’è.
Come prima, fai clic sul monitor che desideri regolare utilizzando le icone nella parte superiore di Impostazioni > Sistema > Schermo, quindi scorri verso il basso fino al riquadro “Usa HDR”, quindi fai semplicemente clic sul dispositivo di scorrimento su “Attivo”.
La configurazione con più monitor è piuttosto semplice, anche se per ottenere il massimo è necessario regolare le impostazioni in base alle proprie preferenze. Una volta fatto, sei pronto per goderti il tuo spazio di lavoro sullo schermo.