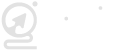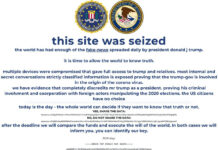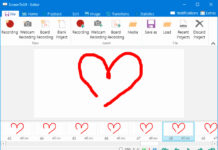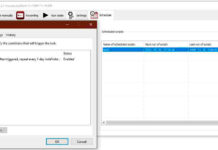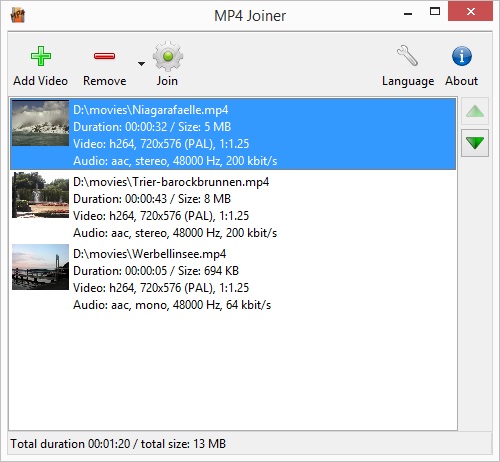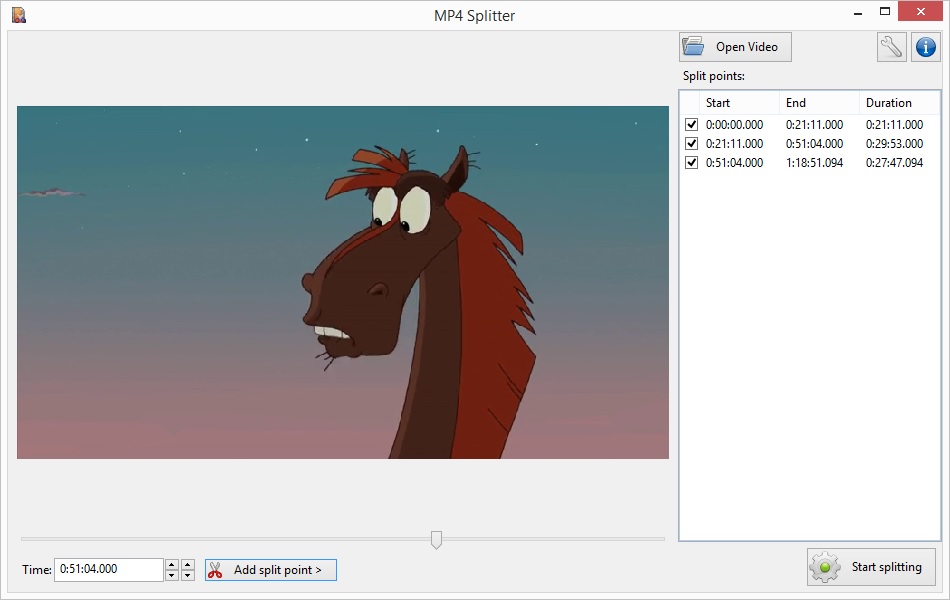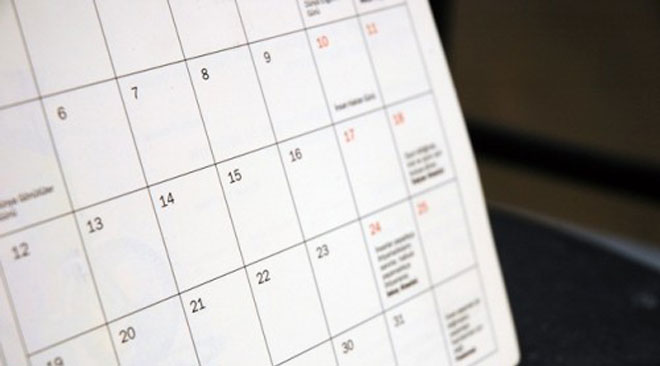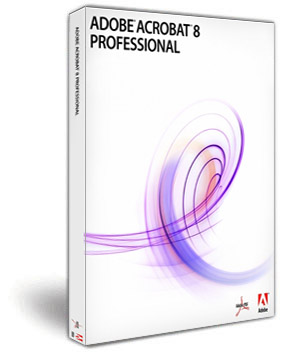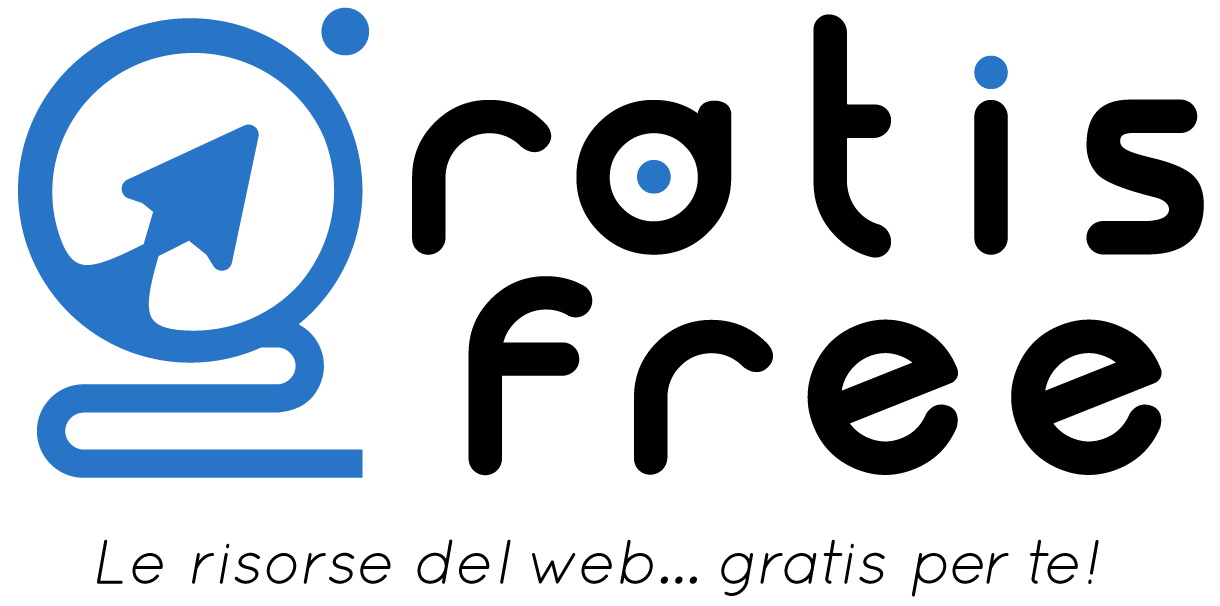L’editing di un video può essere un compito terribilmente complicato se non utilizzi gli strumenti giusti. Se tutto ciò di cui hai bisogno è semplicemente unire o tagliare alcuni video, ciò di cui potresti aver bisogno è un semplice programma.
MP4Tools fa proprio questo. Viene fornito con due moduli indipendenti: MP4Joiner e MP4Splitter. MP4Joiner può unire due o più video in un unico file MP4. MP4Splitter fa il contrario, cioè lo divide in più file.
MP4Joiner
L’applicazione ha una barra degli strumenti nella parte superiore che ti consente di aggiungere o rimuovere video dalla coda. Nonostante si chiami MP4Joiner, il programma supporta anche altri formati video: MP4, M4V, TS, AVI e MOV.
Dopo aver aggiunto alcuni video da unire, vedrai le informazioni sui media nel grande riquadro vuoto sotto la barra degli strumenti. Ciò include il percorso, la durata, le dimensioni, il codec, la risoluzione e le proporzioni del video. Usa i pulsanti freccia verso il bordo destro dello schermo per riordinare i video.
Fai clic con il pulsante destro del mouse su un video per rimuoverlo o ordinarlo, ma soprattutto trovi anche l’opzione “Taglia video”. Il suo utilizzo consente di utilizzare il video cutter integrato. Questo strumento è molto facile da usare, basta posizionare il cursore nel periodo di inizio e di fine e fare clic su OK. Il video non verrà tagliato immediatamente, ma la modifica verrà elaborata durante l’operazione di unione.
La barra di stato nella parte inferiore dell’interfaccia mostra quale sarà la durata totale e la dimensione del video di output. Fai clic sul pulsante delle opzioni in alto per modificare le impostazioni di output. Puoi usarlo per impostare il bitrate audio, la frequenza di campionamento, il fattore di frequenza costante del video, il preset, ecc.
Premi il pulsante “Join” sulla barra degli strumenti e MP4Joiner aprirà una finestra di dialogo di salvataggio che ti chiederà di scegliere il nome e la posizione del video. Facendo clic su Salva inizia il processo di unione dei media.
I file video selezionati vengono ricodificati e salvati come un unico video. Il tempo necessario per completare il processo di unione dipende dalla risoluzione e dalle dimensioni del video. Quando ho unito due brevi video 4K ci è voluto più di un minuto e mezzo, l’unione di video a 720p (circa 768 MB) ha richiesto quasi 10 minuti e l’utilizzo della CPU era piuttosto elevato. Tieni presente che queste operazioni sono state eseguite con più applicazioni in esecuzione in background. Ulteriori test che includevano video in formato SD e video HD più piccoli hanno portato a velocità più elevate e a un minore utilizzo della CPU.
MP4Splitter
L’interfaccia è leggermente diversa, ma il programma è abbastanza intuitivo. Il pulsante “Open video” viene utilizzato per caricare un video. MP4Splitter supporta i seguenti formati video: MP4, AVI, MKV, MOV, MPEG, MPG, MTS, OGG, OGM, WEBM e WMV.
Quando un video viene caricato, il programma ne visualizza un’anteprima nel riquadro di sinistra. Utilizza il pulsante di riproduzione per visualizzare il video. Usa il cursore o il timer per selezionare il punto da quale vuoi dividere il video e fai clic sull’opzione “Add split point”. Questo dividerà il video in due parti, dividendolo nel momento in cui lo hai selezionato. Ovviamente puoi creare più punti di divisione per suddividerlo ulteriormente.
Nota: l’applicazione continuava a bloccarsi quando veniva utilizzato il pulsante di riproduzione. Ma funziona bene quando si aggiungono punti di divisione e il processo di divisione ha avuto successo. Non sono sicuro del motivo per cui si è bloccato, soprattutto perché il pannello di anteprima ha visualizzato correttamente i fotogrammi dei punti di divisione. Una rapida ricerca nella pagina SourceForge del programma ha rivelato un problema simile segnalato da un utente. Ciò suggerisce che potrebbe essere un bug nell’ultima versione. Tuttavia è probabile che in futuro questo problema venga risolto e non è detto che nel momento in cui utilizzi questo programma, anche tu sperimenti questo bug.
La barra laterale a destra elenca i punti di divisione e puoi rimuovere quelli che non desideri. Facendo clic sul pulsante “Start Splitting” ti verrà chiesto di selezionare una cartella in cui verranno salvati i video. Quando selezioni la cartella, il processo di divisione del video inizierà, attendi fino al completamento e i video saranno pronti. MP4Splitter era sorprendentemente più veloce dello strumento Joiner, anche quando si lavoravano video a 1080p 60fps.
Entrambi i programmi della suite MP4Tools utilizzano FFMPEG per la codifica dei video. MP4Tools è un software a 32 bit. È disponibile per Windows e macOS. Gli utenti Linux dovranno compilarlo dal codice sorgente. Non è un’applicazione portatile.