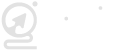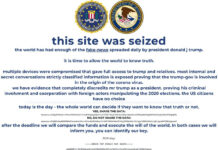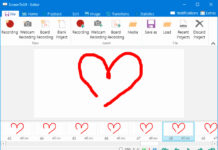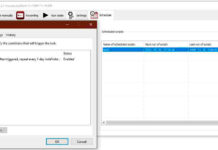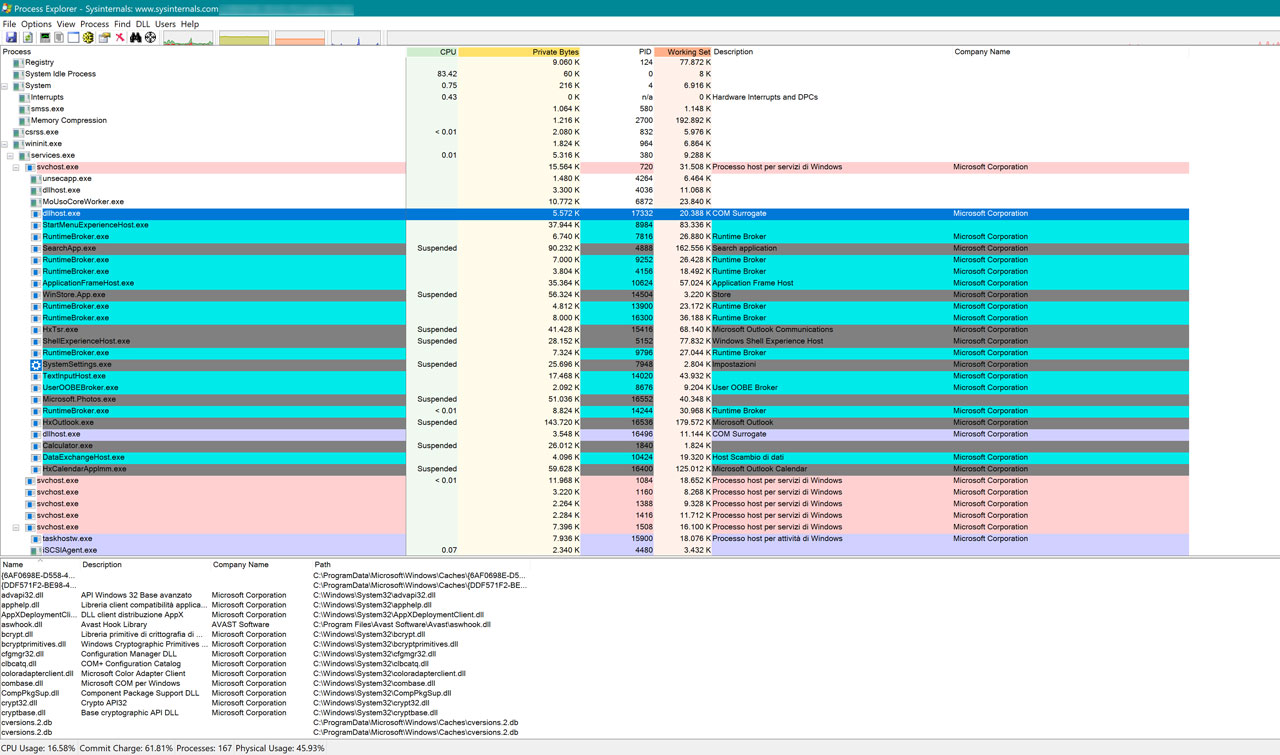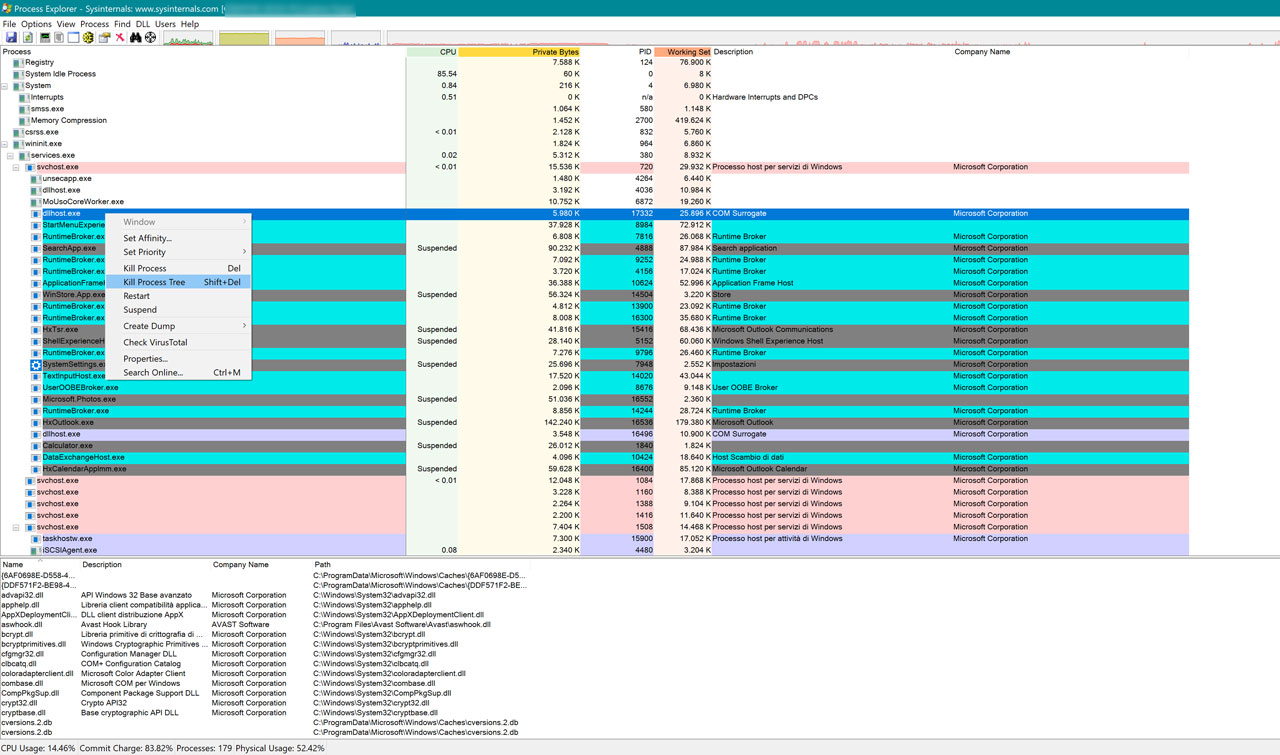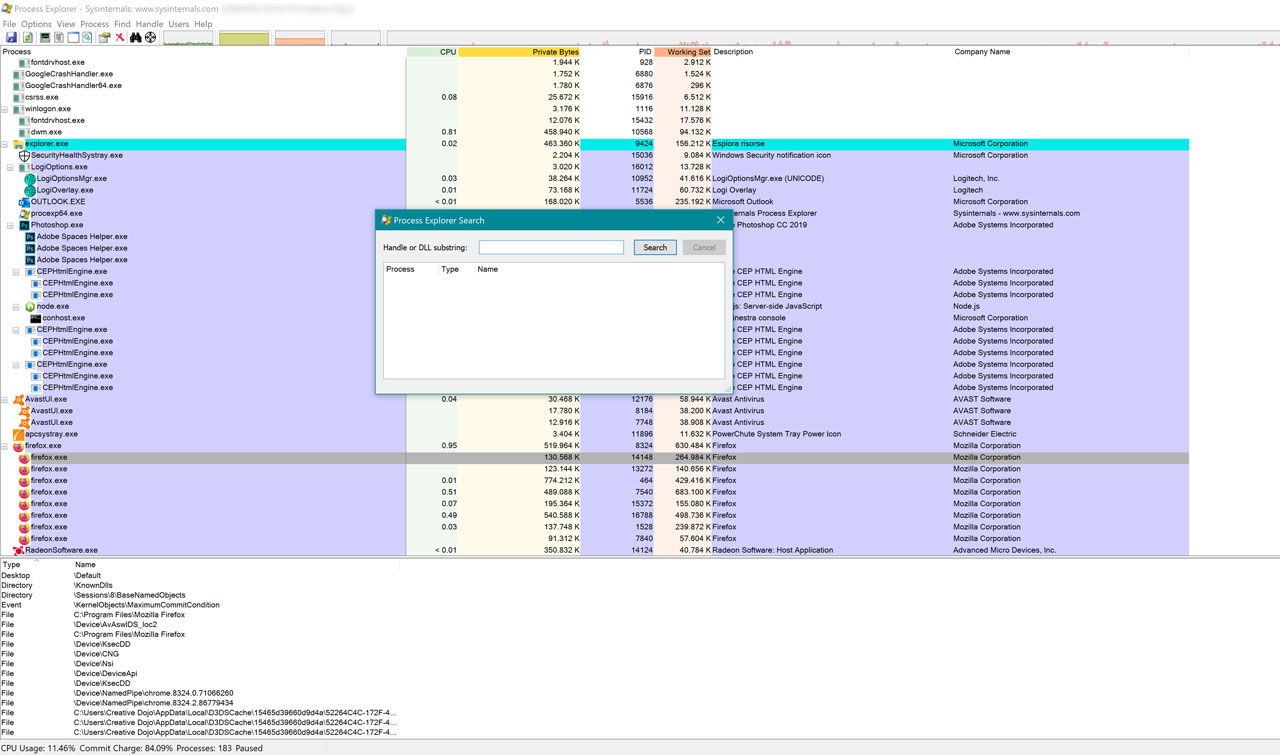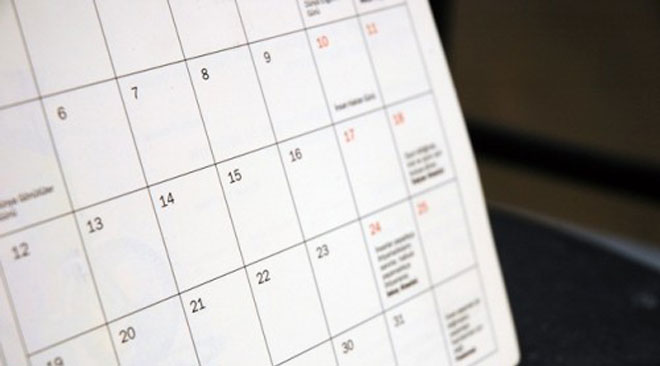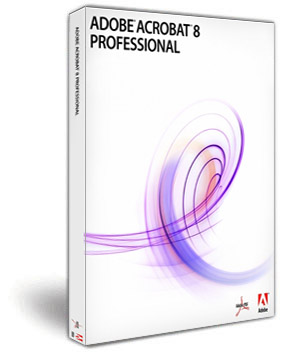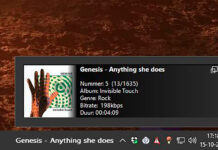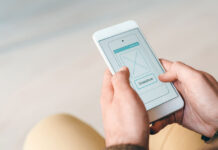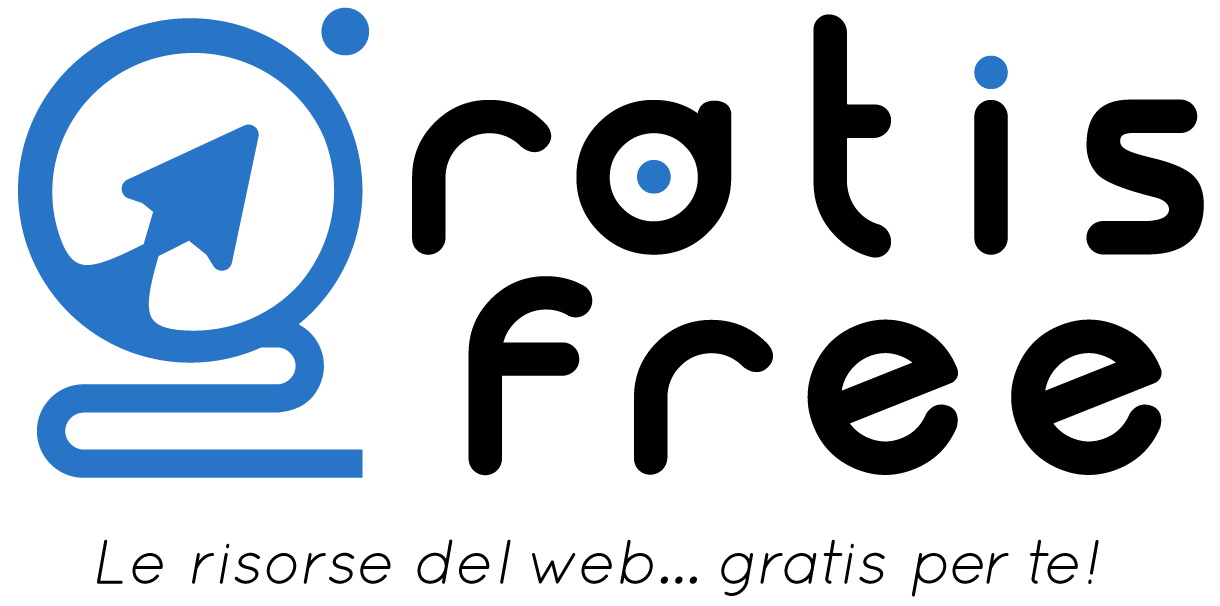Questa potente utility rende obsoleto il Task Manager integrato di WIndows.
Se utilizzi Windows da qualche tempo, prima o poi avrai sicuramente utilizzato il Task Manager integrato. Che si tratti di terminare un processo bloccato, rintracciare malware o capire cosa sta consumando la memoria, il Task Manager è uno strumento molto utile per qualsiasi utente di WIndows. Ma per gli appassionati che desiderano un controllo maggiore del proprio computer, più informazioni e una serie di funzionalità in più, è disponibile un’alternativa più potente: lo strumento gratuito Process Explorer di Microsoft (che puoi scaricare qui).
Process Explorer non è solo una versione potenziata del Task Manager con più informazioni e controllo sui processi del sistema. Include anche la possibilità di individuare i virus e identificare quando i programmi sono collegatii ad altri software che si desidera terminare.
Process Explorer, è parte della suite di strumenti Windows di Sysinternals (precedentemente “Winternals”), e può essere scaricato in modalità standalone, senza doverlo installare (si tratta di un software “portable”), o come parte dell’intera suite. Se prevedi di sostituire completamente il Task Manager con Process Explorer, e alla fine probabilmente lo farai, dovresti scaricare e utilizzare l’intera suite. Ne parleremo più avanti, ma intanto ecco alcune delle cose che puoi fare con Process Explorer.
Le basi
Quando apri Process Explorer per la prima volta, ci sono talmente tante informazioni che possono quasi darti alla testa e non è facile orientarsi. Niente panico! Ecco come fare:
Nella metà superiore della finestra principale, vedrai un elenco di processi. Questo non dovrebbe essere del tutto insolito se hai utilizzato la scheda Dettagli in Task Manager (ovvero la scheda Processi in Windows XP e versioni precedenti). Qui trovi l’elenco con il nome del processo, la descrizione del processo, l’utilizzo della CPU e della memoria e il nome dell’azienda o del creatore del software: un’informazione che è molto utile quando sei alla ricerca di malware (Suggerimento: Micronsoft non è un produttore di software). Puoi personalizzare le tue colonne per includere più o meno informazioni facendo clic con il pulsante destro del mouse sull’intestazione della colonna, proprio come qualsiasi altro programma tipo Excel.
I processi sono presentati gerarchicamente, il che significa che se un processo genera un altro processo, il processo figlio verrà elencato nidificato sotto il genitore. Se invece preferisci un elenco alfabetico, fai clic sull’intestazione della colonna “nome del processo”. Questo elenco viene aggiornato costantemente, ma se vuoi congelarlo in un dato momento, ad esempio per esaminare un processo che appare e scompare più rapidamente di quanto tu possa fare clic su di esso, puoi premere la barra spaziatrice per sospendere gli aggiornamenti.
Ci sono molte altre informazioni che puoi trovare: i grafici a linee scorrevoli nella parte superiore della finestra, i codici colore, il riquadro inferiore che mostra le DLL o gli handle, ma per ora concentriamoci sull’elenco dei processi.
Terminare un albero dei processi
L’uso comune che molti fanno con il Task Manager è quello di terminare un processo che si sta comportando in maniera anomala o che si è bloccato. Questa funzionalità esiste anche in Process Explorer, dove viene chiamata “Kill Process” quando fai clic con il pulsante destro del mouse su un processo. Process Explorer fa meglio del Task Manager di Windows dandoti la possibilità di terminare l’intero albero dei processi. Per farlo fai clic con il pulsante destro del mouse su un processo, quindi clic su “Kill Process Tree”; oppure seleziona il processo, poi vai sulla voce di menu “Process” > “Kill process tree”; o semplicemente selezione il processo che vuoi terminare e premi Shift-Canc.
Perché dovresti terminare un intero albero di processi? A volte, quando un processo si blocca, non è lui il vero colpevole. Invece potrebbe essere uno dei processi figlio che ha generato il blocco. Anche quando il processo originale è il vero responsabile del blocco, terminarlo a volte può lasciare dietro di sé processi orfani che non possono fare nulla senza il genitore, ma che assorbono comunque risorse. L’eliminazione dell’albero dei processi risolve entrambi i problemi contemporaneamente.
Scoprire quale processo sta bloccando un file
Una delle cose più frustranti in cui gli utenti Windows si imbattono regolarmente è quando provano a modificare o eliminare un file e scoprono che non possono farlo: “Questo file è aperto da un altro programma” o “Questo file è bloccato e non può essere modificato” . Se sei un multitasker e hai una decina o più di finestre aperte, capire quale processo si è bloccato può far perdere del tempo. Process Explorer offre una soluzione.
Apri Process Explorer, seleziona un processo qualsiasi e premi Ctrl + H. Ciò cambia il riquadro inferiore in “Handle View”. Questo ti mostrerà ogni file, cartella, sottoprocesso e thread che il processo ha aperto. Se sospetti di sapere quale processo sta bloccando il file che vuoi modificare e qui in questa finestra in basso che lo troverai.
Ma cosa succede se non sai quale processo tiene in ostaggio il tuo file? Dovresti controllare tutti i processi nell’elenco alla ricerca del file? Potresti, ma c’è un modo molto più semplice e rapido: fai clic su Trova> Trova handle o DLL oppure utilizza la scorciatoia da tastiera Ctrl + F. Basta digitare il nome del file e ti dirà quale processo sta bloccando quel file.
È un virus?
Process Explorer è particolarmente utile se stai cercando dei malware. Non è necessario essere un professionista della rimozione dei malware per capire se un processo sospetto è un virus. Process Explorer utilizza VirusTotal, un progetto di Google che confronta i processi sospetti con i database di tutte le principali società di antivirus.
Innanzitutto, fai clic sul processo sospetto, quindi vai su Options> VirusTotal.com> Controlla VirusTotal.com. (Lo stesso percorso è disponibile anche tramite il menu di scelta rapida.) Se è la prima volta che esegui la scansione di un processo, verrai reindirizzato ai Termini di servizio di VirusTotal. In caso contrario, aggiunge una colonna VirusTotal a Process Explorer.
Questa colonna mostra il numero di servizi antivirus che hanno contrassegnato quel particolare processo come potenziale virus. Ad esempio, “1/76” significa che 1 su 76 antivirus ritengono che il processo sia potenzialmente pericoloso. Più alto è il numero, più è probabile che il processo sia effettivamente un malware. Per ulteriori informazioni, è sufficiente fare clic sui numeri per aprire il sito Web di VirusTotal, dove è possibile saperne di più.
Ovviamente, come qualsiasi altra misura antivirus, questa non è infallibile e puoi avere falsi positivi. Ad esempio, lo stesso Process Explorer viene occasionalmente contrassegnato come pericoloso. Inoltre, i virus potrebbero essere troppo nuovi per essere stati ampiamente segnalati o potrebbero implementare delle tecniche anti-antimalware. Tuttavia, l’integrazione di VirusTotal di Process Explorer è un ottimo punto di partenza per indagare se hai dei sospetti che qualche processo sia un malware.
Sostituzione completa di Task Manager
Una volta che ti sarai abituato, scoprirai che Process Explorer è molto meglio nel gestire le attività rispetto al Task Manager, e vorresti usare sempre Process Explorer. Ebbene è possibile sostituirlo al Task Manager!
Nel menu Options, vedrai un elemento etichettato “Replace Task Manager”. Selezionalo ed ecco fatto, ogni azione che normalmente avrebbe attivato Task Manager, sia che lo invochi dal prompt dei comandi o lo selezioni dal menu Ctrl + Alt + Canc, avvia invece Process Explorer. In Windows XP e versioni precedenti, è tutto qui, ma in Windows 8 e 10 è un po’ diverso.
Le versioni Windows 8 e 10 di Task Manager non gestiscono solo i processi. Ora gestiscono anche gli elementi di avvio e la gestione dei servizi, che si trovavano in MSConfig nelle versioni precedenti di Windows. Se sostituisci il Task Manager con Process Explorer, perderai questa funzionalità su Windows 8 e 10? Quando si tratta di servizi, no. L’app Servizi predefinita incorporata in Windows (digita semplicemente Servizi nel menu Start e la troverai) gestisce la presenza dei tuoi servizi perfettamente.
Ma quando si tratta di visualizzare e configurare il tab degli elementi di avvio, in effetti sì, perderai questa funzionalità. Process Explorer non li gestisce affatto, quindi avrai bisogno di un altro strumento per gestirli.
Ecco perché ti consigliamo di scaricare l’intera suite Sysinternals se desideri sostituire del tutto Task Manager. Dentro questa suite c’è un’utilità chiamata Autoruns che gestisce molto bene le funzionalita di avvio di Windows.
Per concludere, la maggior parte delle persone utilizzerà Process Explorer per le funzionalità che abbiamo appena descritto, ma ti consigliamo di provarlo più a fondo e vedrai che troverai ancora più strumenti e funzionalità molto utili. Se vuoi davvero ottenere il massimo da questa applicazione gratuita, puoi trovare maggiori dettagli nella Guida di Process Explorer presente alla pagina dove scarichi il software.