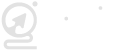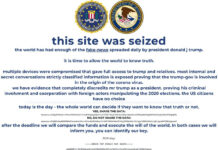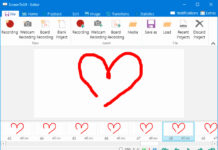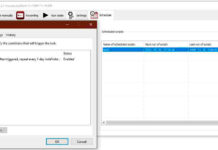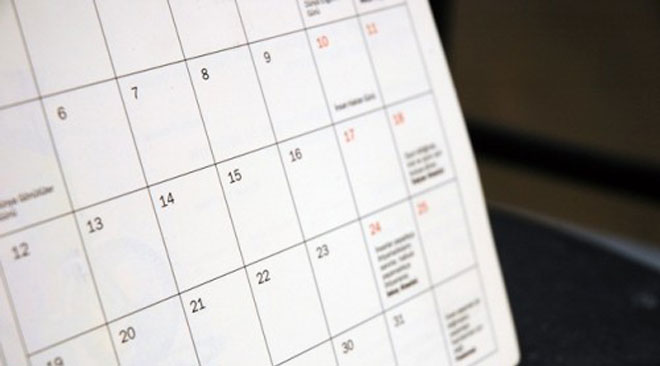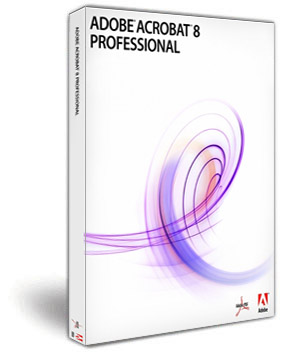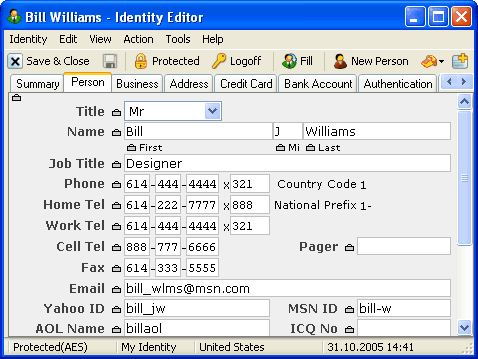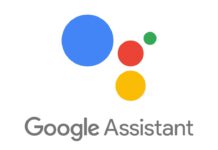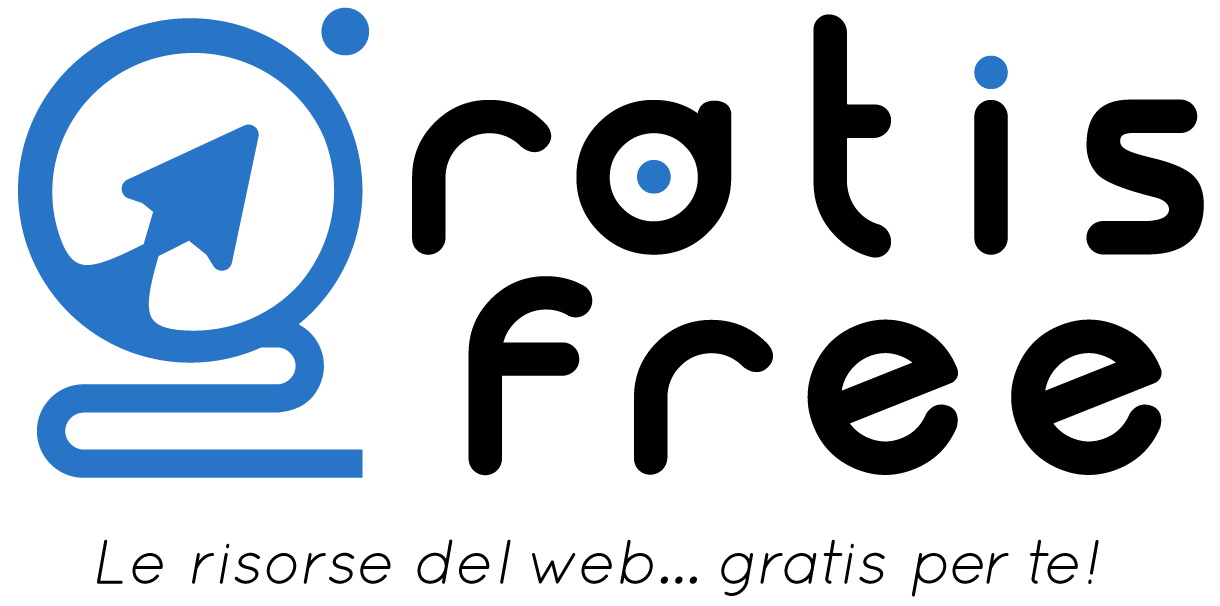Hai bisogno di migrare la tua installazione di Windows presente su un Hard Disk e metterla su un nuovo PC? È tecnicamente possibile e Windows 10 semplifica il processo, ma bisogna fare attenzione ad alcune questioni importanti.
L’acquisto di un nuovo computer è qualcosa di entusiasmante ed è un’azione piena di aspettative, finché non devi passare delle ore per installare e configurare tutte le applicazioni e i software che avevo nel precendete sistema, nonchè migrare file, cartelle personali e impostazioni di Windwos. Non sarebbe più facile se potessi semplicemente inserire il tuo vecchio disco rigido nel nuovo PC e riprendere da dove eri rimasto? È tecnicamente possibile, anche se bisogna stare attenti ed essere consapevoli dei rischi.
In passato, con Windows 7, tutto ciò era molto problematico, visto che i problemi di conflitti tra driver, soprattutto con hardware di livello inferiore come il controller SATA del disco rigido, causavano non pochi grattacapi e sostanzialmente si preferiva installare da zero il sistema operativo. Di conseguenza, se hai un Hard Disk con Windows 7, e vuoi installare il vecchio hard disk sulla nuova configurazione hardware, aspettati schermate blu non appena il computer si avvia, e l’impossibilità di accedere al desktop.
Lo strumento sysprep di Microsoft a volte poteva aiutare, ma non era pensato per questo scopo e veniva fornito con molti limiti. In poche parole quasi sempre era meglio fare un’installazione pulita.
Windows 8 e 10, d’altra parte, riescono molto meglio a gestire questi conflitti. Quando lanci un’installazione Windows presente su un vecchio PC e lo installi su un nuovo PC, esso eseguirà una configurazione come se fosse un nuovo computer, e scaricherà da internet i driver del nuovo hardware e, si spera, utilizzare il PC senza troppi problemi.
Dovrai fare alcune cose in autonomia e preparare il terreno, ma nel complesso dovrebbe funzionare: ho spostato il mio disco da una macchina basata su AMD a una macchina Intel / Nvidia in pochi minuti. Windows Update è stato persino in grado di scaricare nuove patch.
Questo non vuol dire che non potrebbero esserci intoppi, perchè può variare da PC a PC e non si sa mai quali conflitti di driver o problemi di prestazioni potrebbero nascondersi sotto la superficie di una configurazione apparentemente buona.
Tutto sommato, consiglierei comunque di eseguire un’installazione pulita se stai migrando in modo permanente su una nuova macchina, ma se hai bisogno di qualcosa di veloce e pronto all’uso, ad esempio se il tuo vecchio PC sta morendeo e devi accedere ad alcuni dati dalla tua vecchia installazione, questo dovrebbe funzionare abbastanza bene.
Passaggio 1: eseguire il backup dell’intera unità
Prima di apportare modifiche sostanziali, è sempre una buona idea eseguire il backup dei dati e questo vale il doppio quando si utilizzano i dischi rigidi. Se hai uno strumento di backup che sei solito usare, utilizza quello.
Tuttavia, in questo caso particolare, consiglio di clonare l’intero disco. In questo modo, se qualcosa va storto e non è possibile eseguire l’avvio, è possibile ripristinare un’immagine esatta dell’unità originale e provare un approccio diverso.
In alternativa, se il tuo nuovo PC utilizza un tipo diverso di unità rispetto al tuo vecchio PC, ad esempio stai migrando da un PC con un’unità da 2,5 pollici a uno con uno slot M.2, puoi clonare la vecchia unità in un nuovo driver con il fattore di forma corretto, quindi collegare tale unità al nuovo PC.
Passaggio 2: sposta l’unità sul nuovo PC
Una volta che hai eseguito il backup dell’unità, è il momento di trasferirla nel nuovo PC. Potrebbe essere necessario cercare le istruzioni per rimuovere fisicamente l’hard disk dalla vecchia alla nuova macchina.
Quindi, accendi il PC. È probabile che esso proverà ad avviarsi automaticamente dalla nuova unità, ma in caso contrario, potrebbe essere necessario premere un tasto della tastiera all’avvio per accedere alle impostazioni del BIOS, come “F2” o “Canc”, e modificare l’ordine di avvio.
Una volta che il PC trova l’unità giusta, dovresti essere accolto con il logo di Windows e con la ruota che gira. Potrebbe venire fuori qualcosa come “Prepararazione dei dispositivi” e l’unica cosa che puoi fare è aspettare che finisca: nella mia esperienza, questo passaggio è abbastanza veloce, anche se altri hanno notato che potrebbe richiedere più riavvii.
Passaggio 3: installa i nuovi driver (e disinstalla quelli vecchi)
Windows probabilmente installerà molti dei driver del nuovo PC, soprattutto una volta connesso a Internet. Potresti notare uno sfarfallio mentre scarica i driver dello schermo, quindi dagli un po ‘di tempo per completare il processo (e riavvia quando ti chiede di farlo).
Potresti scoprire che devi scaricare alcuni driver manualmente, se Windows non riesce a farlo autonomamente (o se scarica solo driver generici invece di quelli forniti dal produttore).
Per sicurezza, ti consiglio di visitare il sito Web del produttore del tuo PC in caso avessi un portatile, o di ogni componente se hai assemblato un PC desktop, e scaricare tu stesso i driver della scheda madre, dell’audio e di tutti gli altri.
Puoi anche visitare il sito Web di Nvidia, AMD o Intel per i driver grafici, anche se Windows in genere installa le versione generiche per questo dispositivo.
Infine, se vuoi fare le cose al meglio, puoi disinstallare i vecchi driver rimasti sul tuo vecchio sistema cercando “Aggiungi o rimuovi programmi” dal menu Start. Per i driver grafici, potresti utilizzare uno strumento come DDU per fare una pulizia approfondita.
Per tutto il resto, cerca in Gestione dispositivi nel menu Start nel Pannello di controllo, fai clic su Visualizza> Mostra dispositivi nascosti e fai clic con il pulsante destro del mouse sui dispositivi che non usi più, e disinstalla questi driver.
Passaggio 4: riattiva Windows
C’è un ultima questione da risolvere in questo trasferimento: quando inserisci l’unità HDD o SSD in un nuovo computer, Windows riconoscerà che l’hardware è cambiato e potenzialmente, a seconda del tipo di licenza che hai, si disattiverà.
Se questa configurazione è temporanea e la stai utilizzando solo per riuscire a recuperare i dati all’interno dell’Hard Disk, non devi preoccuparti dell’attivazione: Windows dovrebbe continuare a funzionare normalmente, con una filigrana di attivazione nell’angolo in basso a destra e alcuni funzionalità disabilitate.
Se prevedi invece di utilizzare questa configurazione in modo permanente, dovresti riattivare Windows. Puoi provare a inserire lo stesso codice Product Key che hai usato per il vecchio PC, ma potrebbe non funzionare se disponi di una licenza OEM che non è destinata alla migrazione su un nuovo hardware. Tuttavia, ti consiglio di provare l’opzione di attivazione tramite telefono, poiché a volte questa operazione avrà esito positivo quando l’attivazione online non riesce.
Ancora una volta, l’intera operazione non è un processo infallibile: ci sono molte piccole variabili che potrebbero creare problemi, quindi potresti dover risolvere degli intoppi se qualcosa non funziona correttamente. E anche in questo caso, non vi è alcuna garanzia di avere delle ottime prestazioni se il sistema non è configurato correttamente per il nuovo hardware.
Se puoi farlo e hai del tempo, un’installazione pulita è la cosa migliore, ma quando devi essere subito operativo, è bello sapere che Windows 10 ha semplificato questo processo di trasferimento abbastanza da renderlo immediatamente utilizzabile.