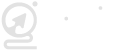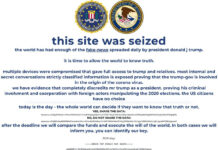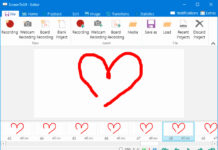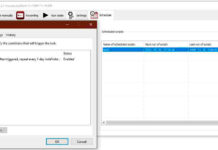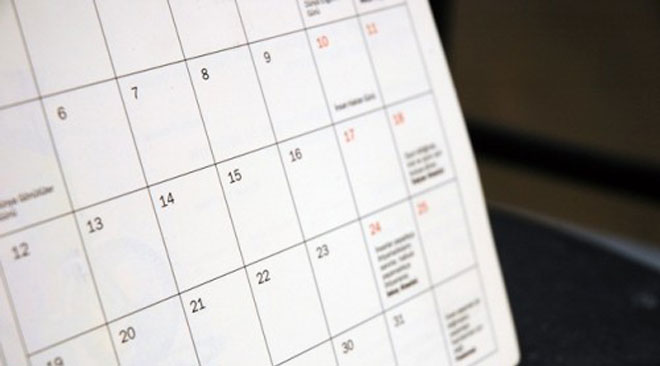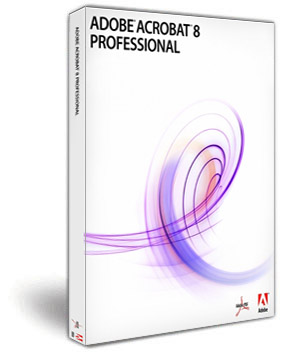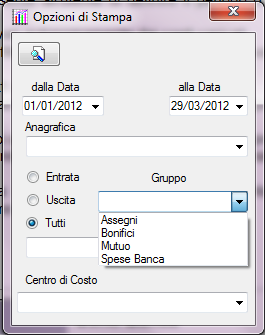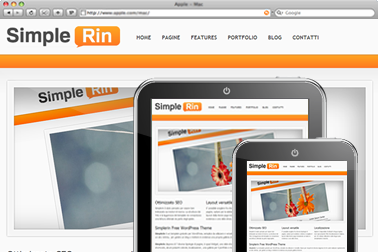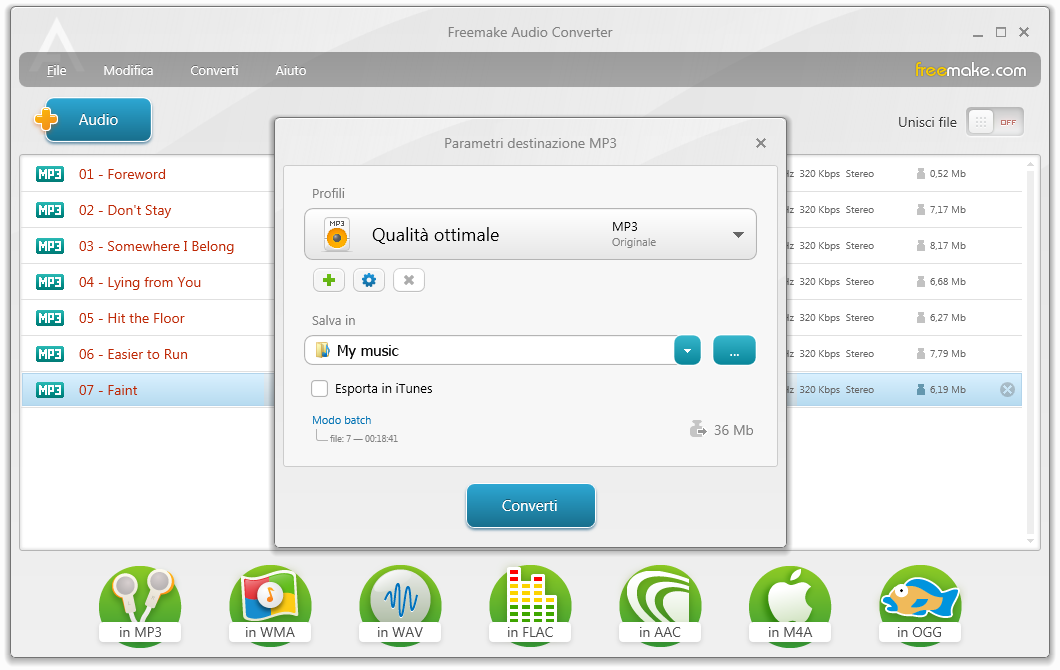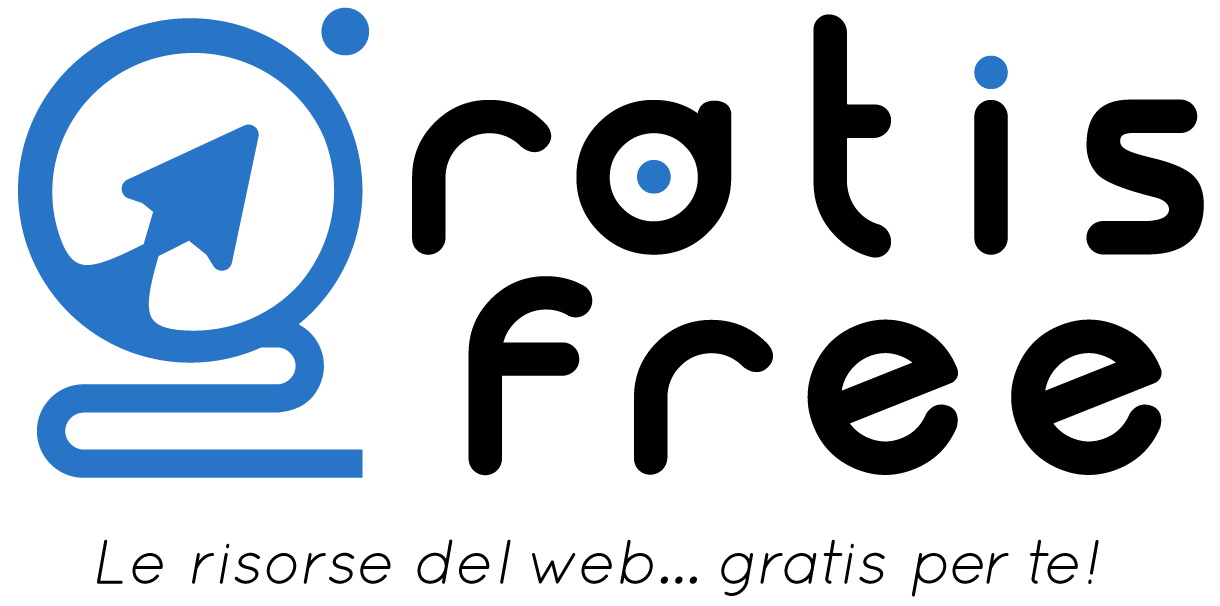Qualsiasi computer, anche quello più performante e veloce, con il tempo tende a rallentare, e perdere la rapidità con il quale si avvia. Molto spesso è dovuto a programmi che si installano e si accumulano, software di diverso tipo, aggiornamenti che non farlo altro che rallentare il processo di avvio, e prima di vedere il nostro desktop, si deve aspettare moltissimi secondi, se non minuti.
Per rimediare a questo inconveniente le strade sono due: o siamo abbastanza esperti da poter agire sulle opzioni del sistema operativo e quindi andare a disabilitare e a ripulire il computer da questi programmi che rallentano l’avvio, oppure possiamo affidarci a un software che ci permette di velocizzare il PC anche se non siamo degli esperti informatici.
Uno dei migliori strumenti che ci aiutano a far tornare il computer veloce come quando lo abbiamo acquistato è sicuramente Bootracer.
Cos’è BootRacer e come fa a velocizzare il PC?
BootRacer è uno strumento leggero, facile da usare, ma sopratutto gratuito per monitorare il tempo di avvio del PC e controllare i programmi di avvio. L’approccio principale di BootRacer è la capacità di escludere il timeout della password utente dal totale calcolato.
BootRacer calcola il tempo di avvio di Windows (senza timeout della password), monitora il tempo di avvio del PC e ti avvisa di eventuali riduzioni di velocità. Inoltre misura il tempo totale utilizzato dai programmi ad ogni avvio e in questo modo saprai quali programmi rallentano l’avvio di Windows e potrai facilmente disabilitarli.
Come velocizzare il PC con Bootracer: Tutorial
- Per prima cosa scarica e installa Bootracer
- Avvia il programma e fai clic sul pulsante “Boot Time Test“. Clicca su “Yes” e in questo modo il programma riavvierà subito il PC.
- Dopo il riavvio, il programma ti dirà quanto è lento il tuo PC (senza contare il tempo che impieghi a inserire la password, se hai questa funzione abilitata).
- Se non lo hai ancora fatto Clicca su “Enable Control” e poi metti il check su “Enable Startup Control“, poi su “Next” e infine abilita “Enable Measuring The Program’s Time To Start“. Infine fai click su “Restart your PC and Anlyze Results“. In questo modo abiliterai l’analisi dei programmi che partano all’avvio di Windows e quanto tempo ti rallentano.
- In quest fase puoi scoprire quanto tempo impattano i programmi che si avviano quando accendi il PC. Apri la schermata principale di BootRacer dopo aver terminato il processo di avvio e vedi quanto tempo risparmieresti senza che questi programmi vengano eseguiti all’avvio.
- Dopo ciò puoi scoprire nel dettaglio quali programmi rallentano l’avvio di Windows: fai clic su “Find out which programs slow down startup“, in questo modo si aprirà un elenco con tutti i software che entrano in funzione all’avio di Windows
- Arrivati a questo punto puoi decidere se disabilitare questi programmi quano il computer si avvia: fai clic sul pulsante “Control Startup Porgrams“, deseleziona le caselle per i programmi che desideri disabilitare all’avvio di Windows. NOTA: Non preoccuparti, puoi facilmente tornare indietro utilizzando il pulsante “Undo“, oppure ripetere i passaggi fino a qui e poi mettere il check sui programmi che vuoi far partire all’avvio di Windows.