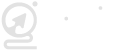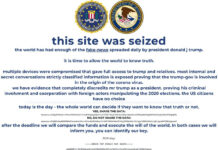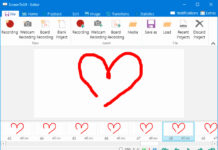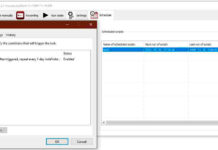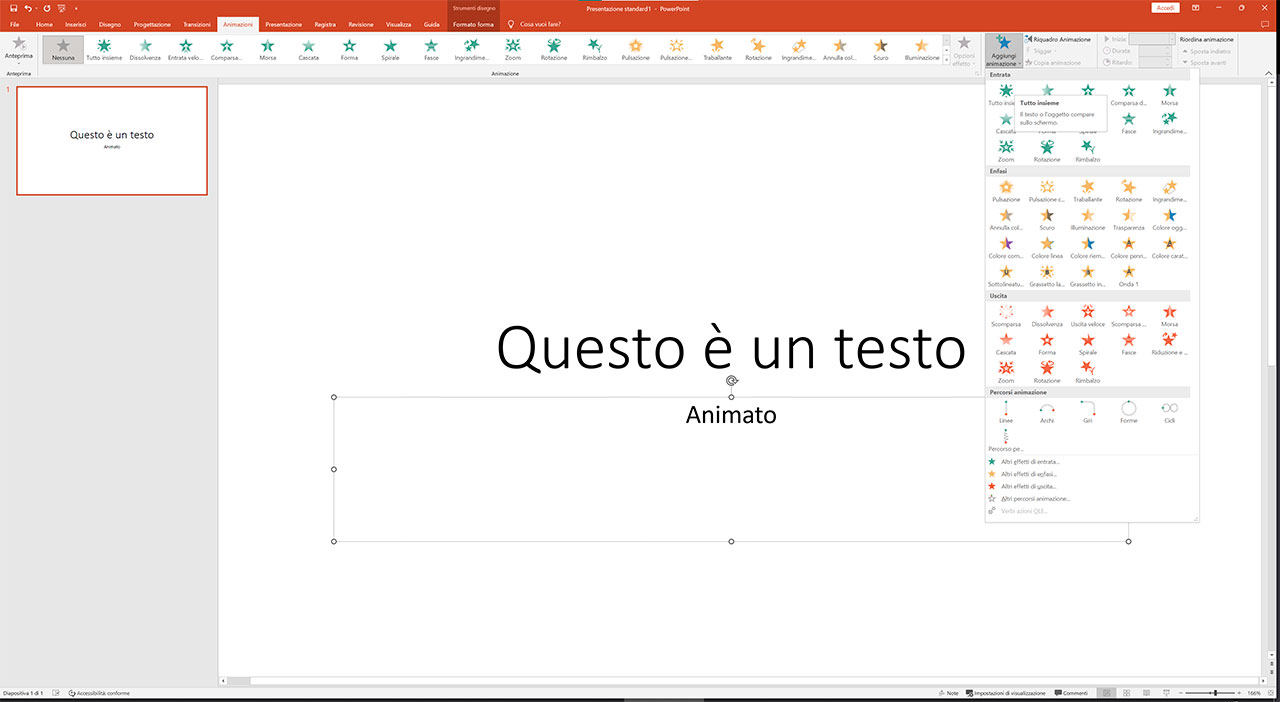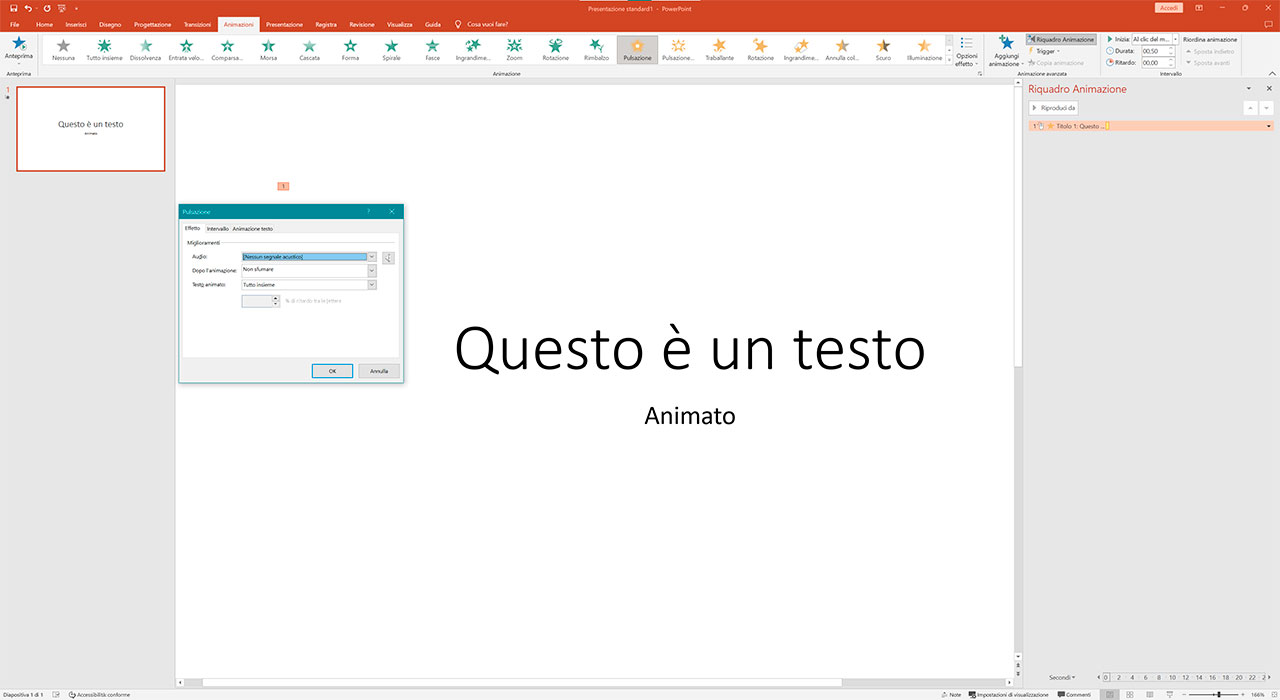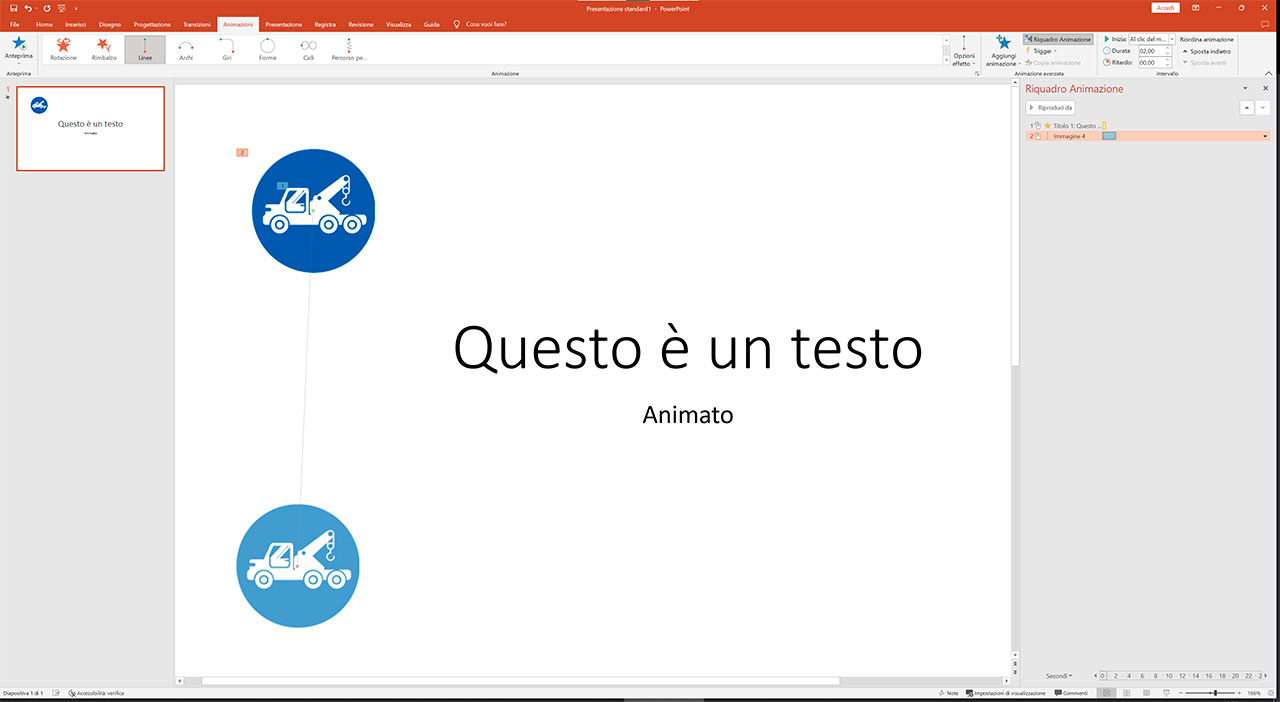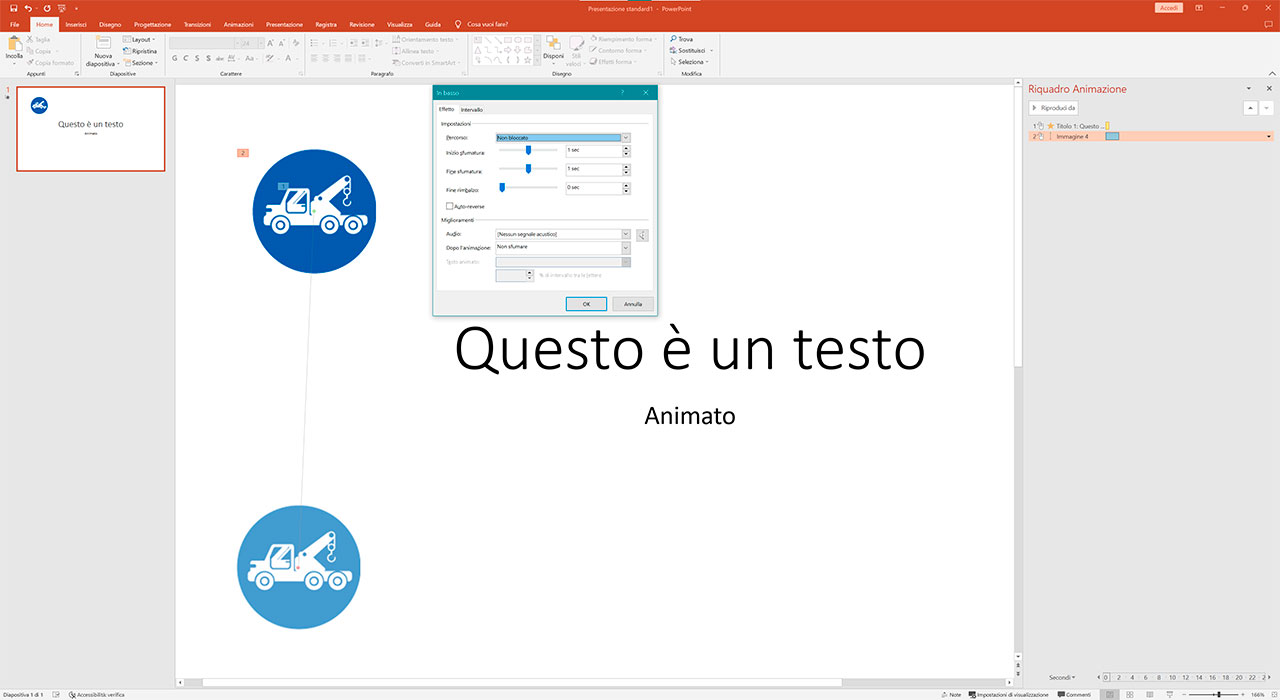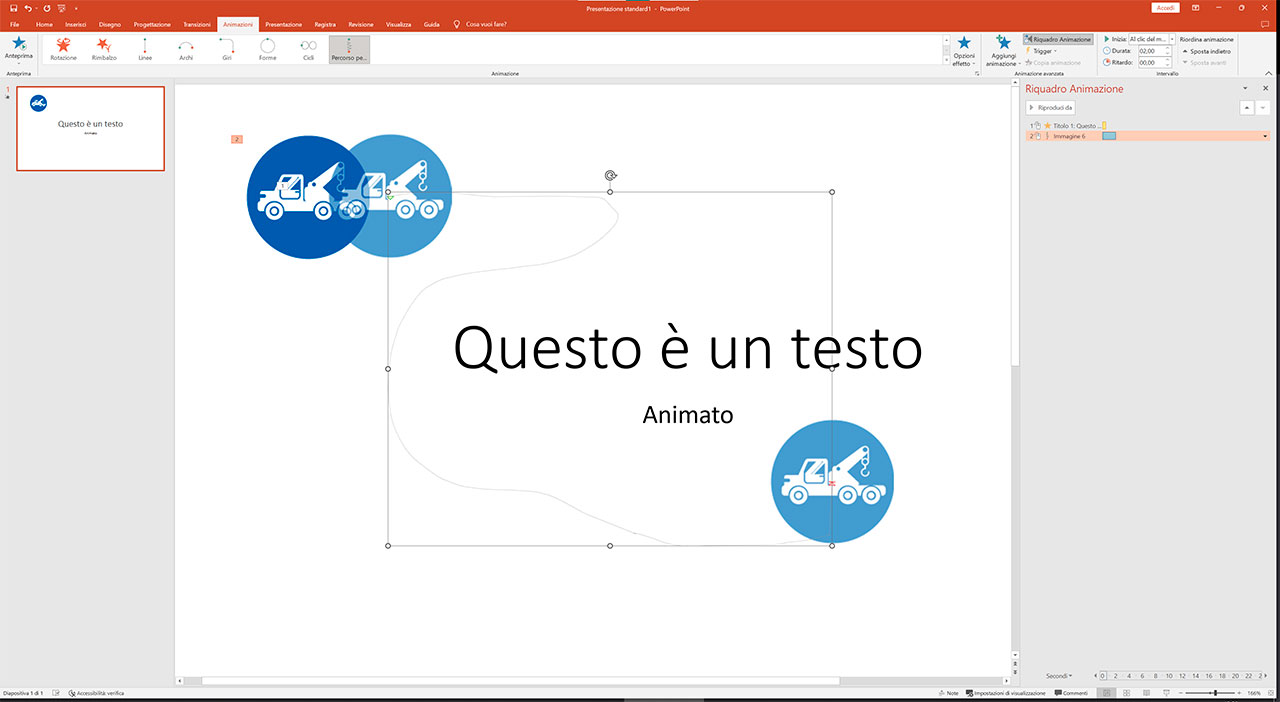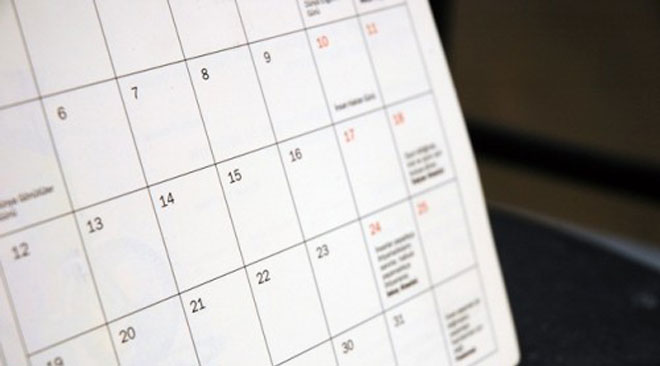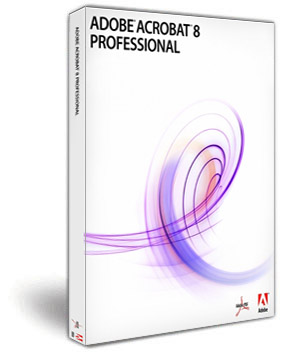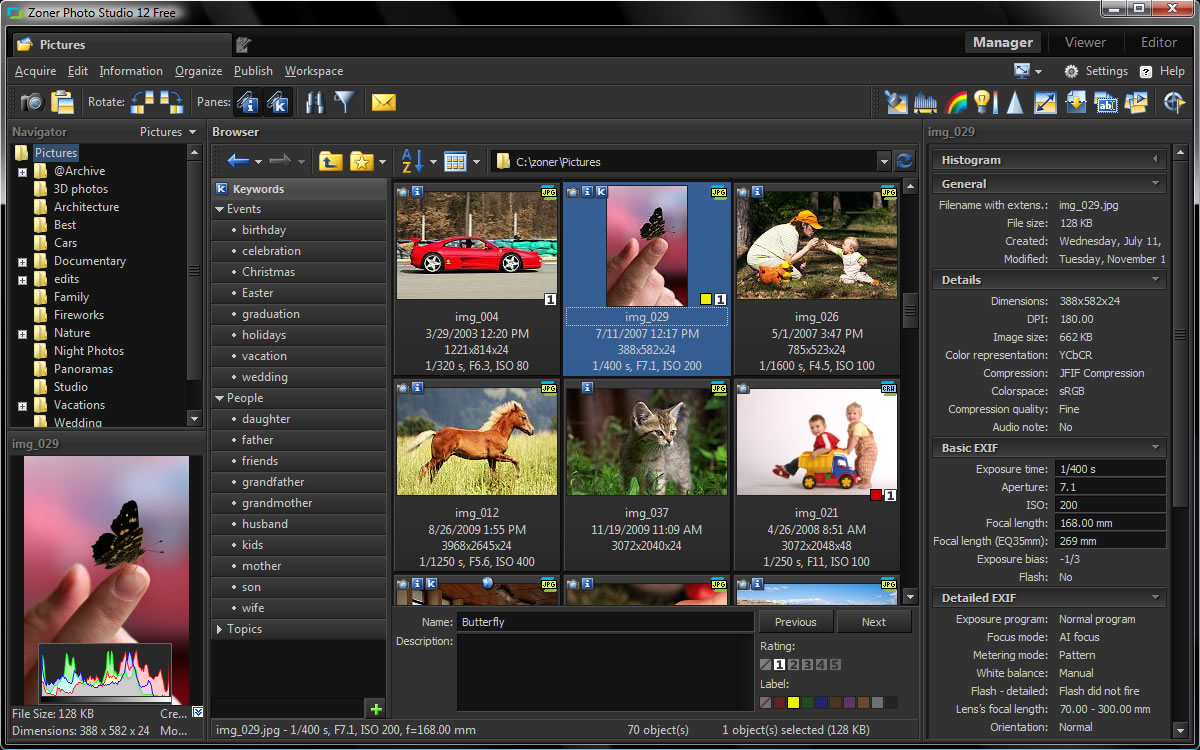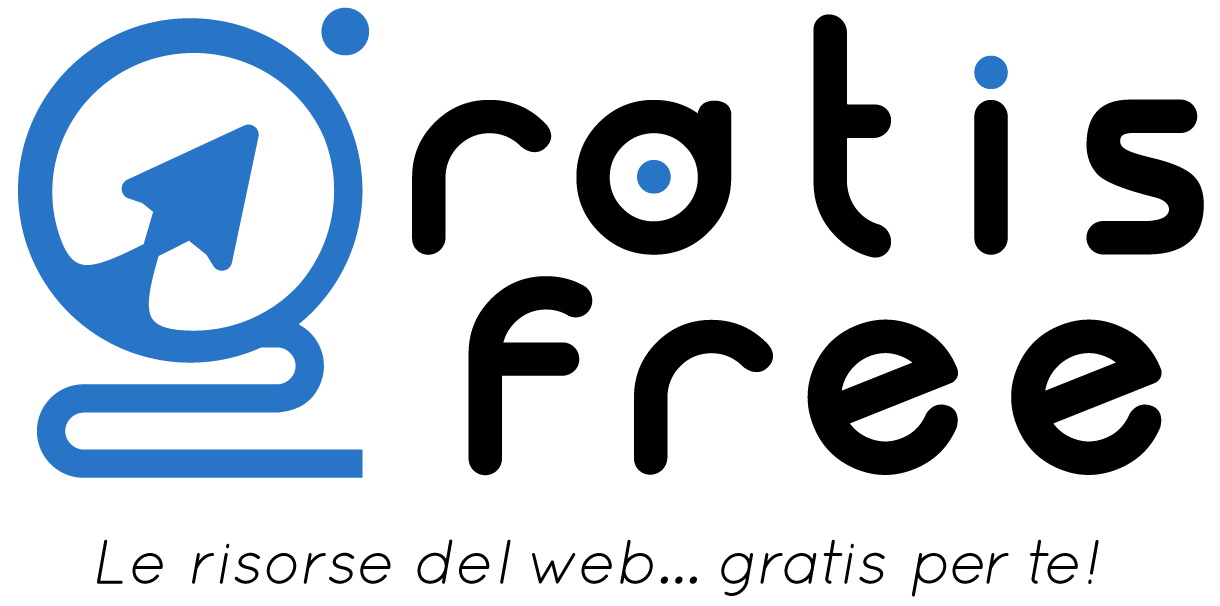Animare gli oggetti nella presentazione di PowerPoint è un ottimo modo per mantenere concentrato il tuo pubblico. Scopri come farlo rapidamente.
Se usata con saggezza, l’animazione aggiunge enfasi e appeal visivo alle presentazioni PowerPoint. Può trasformare una presentazione noiosa in una vivace e coinvolgente. Tuttavia, dovresti stare attento a non esagerare.
Troppe animazioni possono distrarre, ridurre la comprensione e far apparire superficiale una presentazione. In questo articolo, vedremo come aggiungere animazioni gratuite alle tue presentazioni PowerPoint.
Nozioni di base sull’animazione di PowerPoint
È utile comprendere i quattro tipi base di animazioni gratuite per PowerPoint:
- In Entrata: utilizzato per introdurre oggetti animati su una diapositiva.
- Enfasi: utilizzato per enfatizzare elementi già presenti su una diapositiva.
- In Uscita: come gli oggetti si spostano fuori dalla diapositiva.
- Percorsi di animazione: sposta gli oggetti in un percorso specifico sulla diapositiva.
Usa l’animazione preimpostata per testo o oggetti in PowerPoint
Per animare qualsiasi oggetto e rendere più coinvolgente la presentazione di PowerPoint, procedi nel seguente modo:
- Seleziona l’oggetto che desideri animare.
- Sulla barra multifunzione, seleziona la scheda Animazioni.
- Scegli un’animazione dal menu Animazione o vai al menu Animazione avanzata e fai clic su Aggiungi animazione.
Usa l’animazione personalizzata per testo o oggetti in PowerPoint
Se desideri modificare le impostazioni predefinite per le tue animazioni, seleziona l’oggetto animato e vai al riquadro Animazione avanzata. Puoi regolare il trigger o aggiungere un’altra animazione allo stesso oggetto. Inoltre, usa il menu Tempi per regolare l’inizio dell’animazione, la sua durata e il ritardo.
Per ulteriori opzioni, fai clic su Apri il riquadro Animazione. Lì, puoi regolare nuovamente l’ordine delle animazioni con i pulsanti di riordino in alto e visualizzarne l’anteprima individualmente.
Per ulteriori opzioni, fai clic sull’icona Altro accanto all’animazione. Se fai clic su Opzioni effetto, puoi cambiare la direzione dell’animazione, aggiungere effetti sonori o riavvolgerla al termine della riproduzione, tra le altre opzioni.
Aggiungi un percorso di animazione in PowerPoint
Per far muovere un oggetto grafico in un determinato percorso sulla diapositiva, usa l’animazione Percorso movimento. Funziona meglio per le immagini grafiche con sfondi trasparenti, poiché la grafica si sposta su altri elementi della diapositiva. Per aggiungere l’animazione di Motion Path a un oggetto, procedi come segue:
- Trascina l’oggetto che desideri animare nella sua posizione iniziale.
- Fai clic per selezionare l’oggetto.
- Apri il menu Aggiungi animazione e seleziona i Percorsi di Animazioni. Se ne quelli presenti non ti soddisfano puoi cliccare anche su “Altri percorsi di Animazione” e seleziona l’effetto desiderato.
- Modifica la traiettoria dell’oggetto facendo clic sul percorso.
Se fai doppio clic sull’animazione, puoi regolare più impostazioni.
Per creare un percorso personalizzato per il tuo oggetto animato, vai su Aggiungi animazione > Percorsi animazioni> Percorso personalizzato.
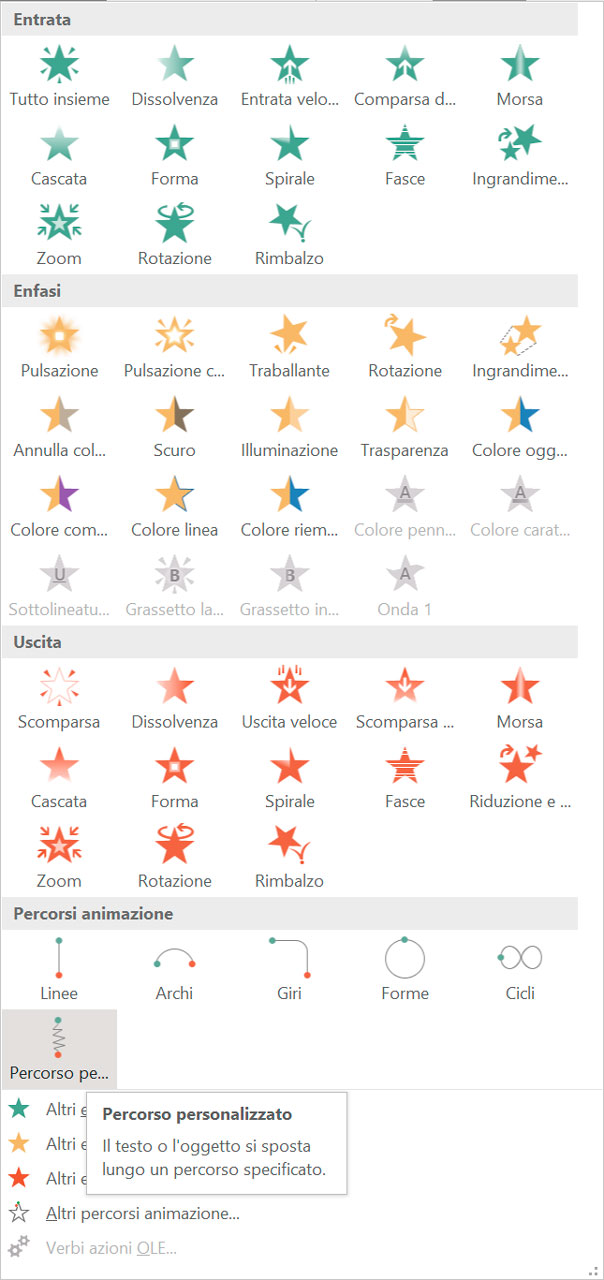
Come eliminare un’animazione dalle diapositive in PowerPoint
Se desideri rimuovere una delle animazioni, seleziona la diapositiva che la contiene e fai clic su Riquadro animazione. Lì, apri il menu a discesa accanto all’animazione e seleziona Rimuovi. Oppure puoi scegliere l’animazione e premere Canc.
Aggiungi transizioni tra diapositive in PowerPoint
Le animazioni tra due diapositive sono chiamate Transizioni. Per aggiungere un effetto di transizione alla presentazione di PowerPoint, apri la scheda Transizioni e scegli una delle opzioni. Tieni presente che PowerPoint aggiungerà una transizione solo alla diapositiva selezionata.
Puoi aggiungere un effetto diverso a diapositive diverse, ma se desideri avere la stessa transizione durante l’intera presentazione, seleziona tutte le diapositive prima di aggiungere un effetto di transizione. In questo modo, non devi impostare l’effetto di transizione per ogni diapositiva, così puoi risparmiare tempo mentre lavori in PowerPoint.
Vai al menu Intervallo per configurare le impostazioni di transizione. Puoi aggiungere un suono, modificare la durata e scegliere se iniziare al clic del mouse o dopo un tempo specificato.
Se hai selezionato effetti di transizione diversi per diapositive diverse, fai clic sul pulsante Applica a tutti per avere una presentazione PowerPoint dall’aspetto uniforme. Se desideri rimuovere la transizione per una determinata diapositiva, apri la scheda Animazioni e seleziona Nessuna dalle transizioni disponibili.
Aggiungi clipart animate
Puoi dare un’occhiata alla grafica di clip art animate gratuite sul web. In questo modo, puoi ottenere fantastiche animazioni gratuite pronte per essere aggiunte alle tue presentazioni. Inoltre, puoi includere modelli PowerPoint animati gratuiti.
Sul web esistono tantissimi siti, uno tra i più forniti, che presenta tantissimi oggetti animati gratis per presentazioni Power Point è Power Point School.
Anima rapidamente oggetti in PowerPoint
Con i suggerimenti di cui sopra, ora puoi inserire e configurare animazioni e transizioni nelle diapositive. Prima di farlo, assicurati di non dover sostituire nessuno degli oggetti che desideri animare.
Ora che hai acquisito le nozioni di base sull’animazione di PowerPoint, puoi portare la tua presentazione a un nuovo livello.