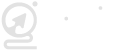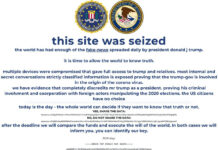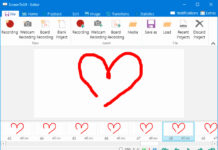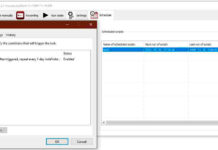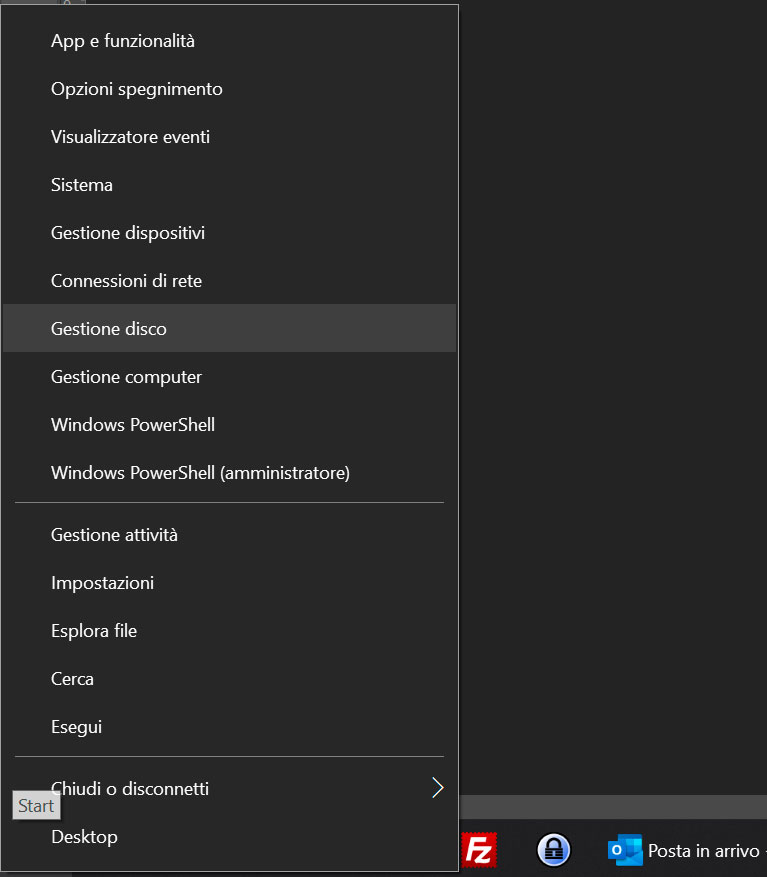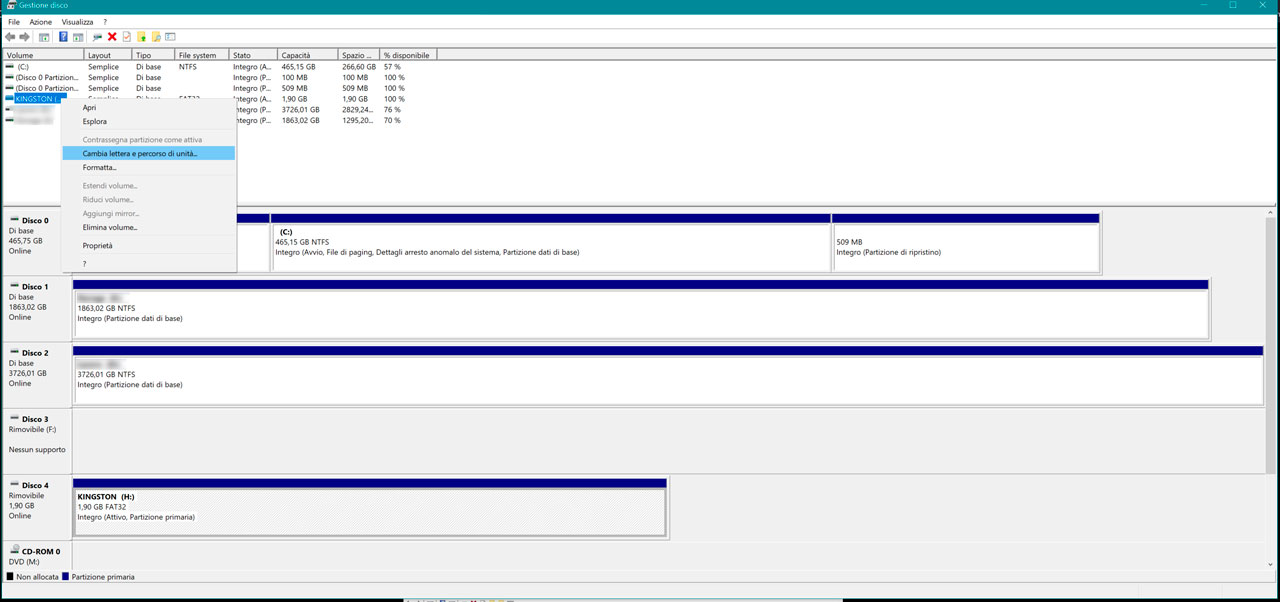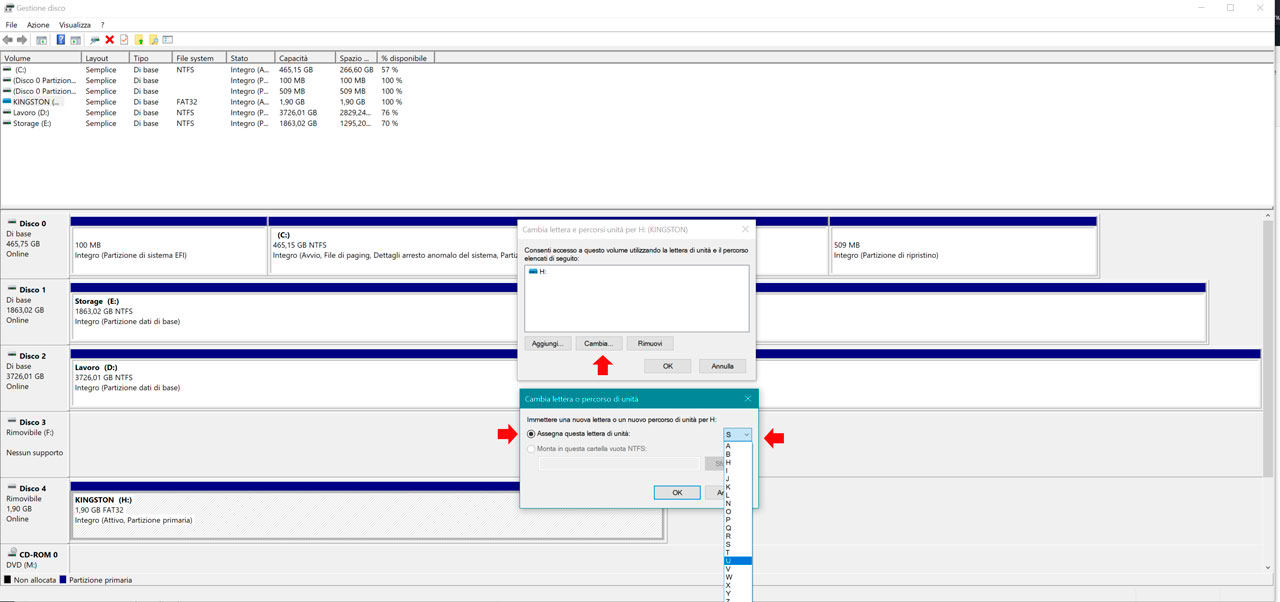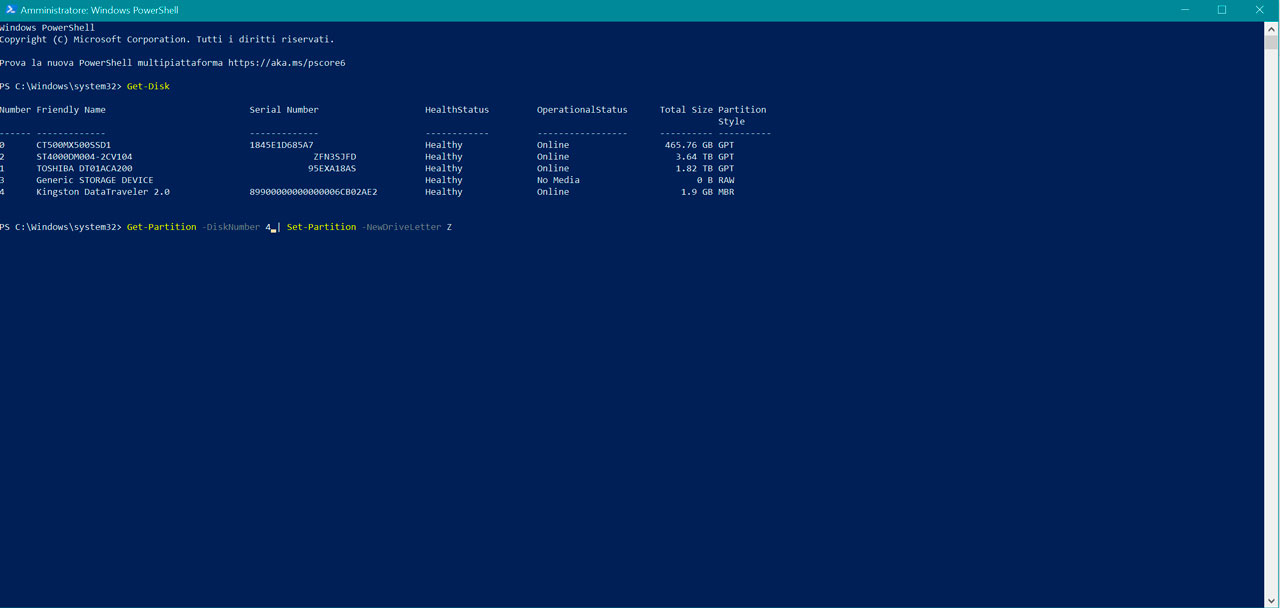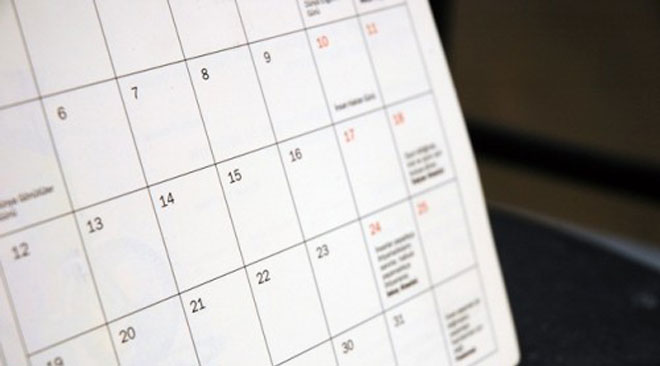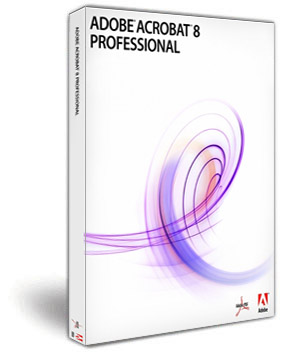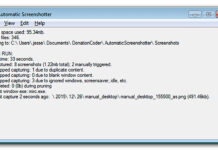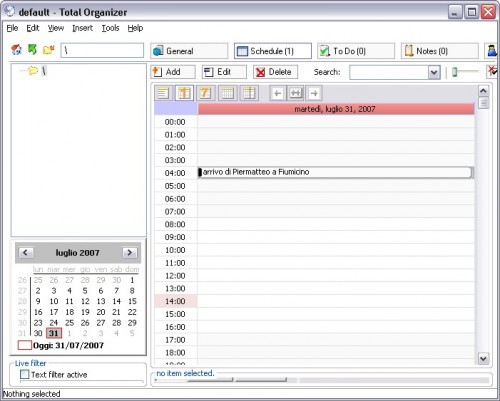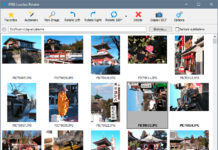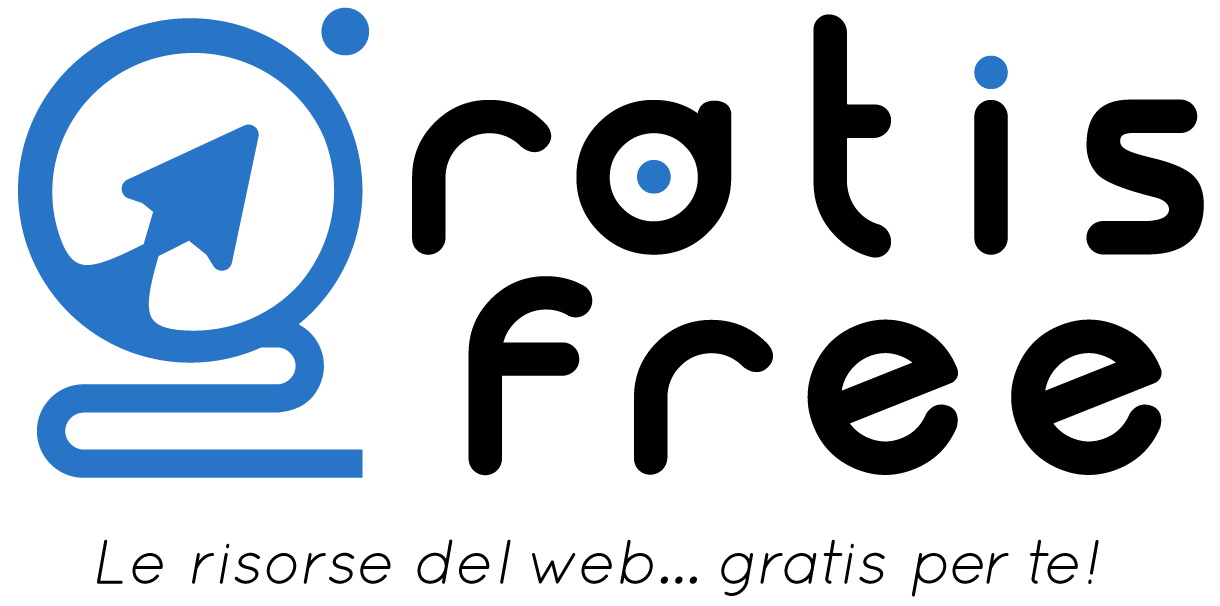Puoi assegnare lettere alle unità rimovibili manualmente e in modo permanente. In questa guida ti mostriamo come su fare su computer con Windows.
In Windows 10, quando si collega un dispositivo di archiviazione rimovibile o un disco rigido interno, il sistema rileva e assegna automaticamente una lettera di unità per renderlo utilizzabile. Tuttavia, quando si ricollega un’unità esterna (come un’unità flash USB o schede SD o HD portatili), il sistema può assegnare una lettera diversa, il che può essere ciò di cui non abbiamo bisogno.
Se vuoi assegnare la stessa lettera a un particolare dispositivo, puoi fornire manualmente una lettera permanente a qualsiasi unità collegata al tuo computer e su Windows 10 puoi farlo in almeno tre modi diversi, usando Gestione disco, il Prompt dei Comandi o PowerShell.
L’utilizzo di questo approccio impedirà a Windows 10 di assegnare una lettera di volta in volta casuale o di provare a impostare una lettera già in uso, il che può causare conflitti. Inoltre, aiuta a selezionare una particolare lettera in modo da utilizzarla per i tuoi scopi.
In questa guida di Windows 10, ti guideremo attraverso diversi metodi per assegnare manualmente una lettera permanente a un’unità, a condizione che tu stia collegando l’unità allo stesso computer e che la lettera non sia già in uso.
- Come assegnare una lettera a un’unità rimovibile utilizzando Gestione disco
- Come assegnare una lettera a un’unità rimovibile utilizzando il prompt dei comandi
- Come assegnare una lettera a un’unità rimovibile utilizzando PowerShell
Come assegnare una lettera a un’unità rimovibile utilizzando Gestione disco
Per gestire le lettere di unità con lo strumento Gestione disco, attenersi alla seguente procedura:
Fai click destro sul pulsante Start di Windows 10
Una volta aperto Gestione Disco, fai clic con il pulsante destro del mouse sull’unità e seleziona l’opzione Cambia lettera e percorso di unità.
Fai clic sul pulsante Cambia.
Selezionare l’opzione Assegna questa lettera di unità.
Utilizzare il menu a discesa per assegnare una nuova lettera a quella specifica unità.
Suggerimento: per evitare che il sistema tenti di assegnare la stessa lettera a un’altra unità, è una buona idea iniziare ad aggiungere le lettere in ordine alfabetico inverso, cioè partendo dalla Z. Ad esempio, invece di usare D, E o F, è meglio iniziare con Z, Y o X quando si assegna una nuova lettera.
A questo punto fai clic sul pulsante OK. Fai nuovamente clic sul pulsante OK.
Una volta completati questi passaggi, l’unità conserverà permanentemente la lettera assegnata, anche dopo averla scollegata e ricollegata. Tuttavia, se si collega l’unità a un altro computer, essa potrebbe ricevere una lettera diversa.
Come assegnare una lettera a unità rimovibile utilizzando il prompt dei comandi
Sebbene il modo più semplice per assegnare una nuova lettera a unità sia utilizzare Gestione disco, puoi anche utilizzare DiskPart sul prompt dei comandi per eseguire la stessa attività.
Per assegnare una lettera a unità utilizzando il prompt dei comandi, attenersi alla seguente procedura:
Clicca sul pulsante Cerca. Cerca “Prompt dei comandi” e fai clic con il pulsante destro del mouse sul risultato, quindi seleziona l’opzione “Esegui come amministratore”.
Digita il seguente comando per avviare DiskPart e premi Invio:
diskpart
Digita il seguente comando per elencare tutti i volumi disponibili e premi Invio:
list volume
Digitare il comando seguente per selezionare il volume (unità) a cui assegnare una nuova lettera e premere Invio:
select volume #
Nel comando, assicurati di cambiare “#” con il numero che rappresenta l’unità del tuo dispositivo.
Digita il comando seguente per assegnare una nuova lettera di unità e premi Invio:
assign letter=Z
Il comando assegna la lettera “Z” all’unità supponendo che sia disponibile. Tuttavia, assicurarti di assegnare la lettera con quella che desideri utilizzare.
Dopo aver completato questi passaggi, in modo simile a Gestione disco, ogni volta che ricolleghi quella specifica unità di archiviazione allo stesso computer, Windows 10 dovrebbe assegnare automaticamente la stessa lettera.
Come assegnare una lettera a un’unità rimovibile utilizzando PowerShell
In alternativa, puoi anche utilizzare PowerShell per assegnare permanentemente una lettere a una specifica unità rimovibile su Windows 10 seguendo questi passaggi:
Fai click destro con il mouse sul tasto Start, e seleziona “Windows Powershell (amministratore”.
Digita il comando seguente per elencare le unità disponibili e premi Invio:
Get-Disk
Digita il seguente comando per assegnare una lettera permanente all’unità e premi Invio:
Get-Partition -DiskNumber # | Set-Partition -NewDriveLetter Z
Nel comando, assicurati di modificare “#” con il numero che rappresenta l’unità che desideri modificare e cambia “Z” se vuoi assegnare una lettera diversa. Se vedi nello screenshot in alto che ho fatto, io volevo assegnare alla penna USB Kingston Datatravel 2.0, ovvero il disco numero 4, la lettera Z, per cui ho sostituito # con 4.
Una volta completati i passaggi, l’unità sarà accessibile tramite Esplora file utilizzando la lettera assegnata e Windows 10 non tenterà di modificarla.