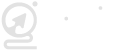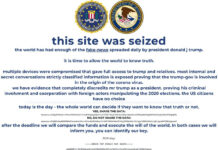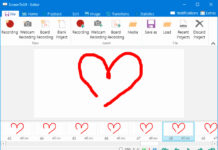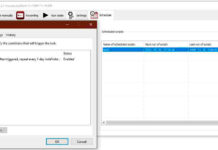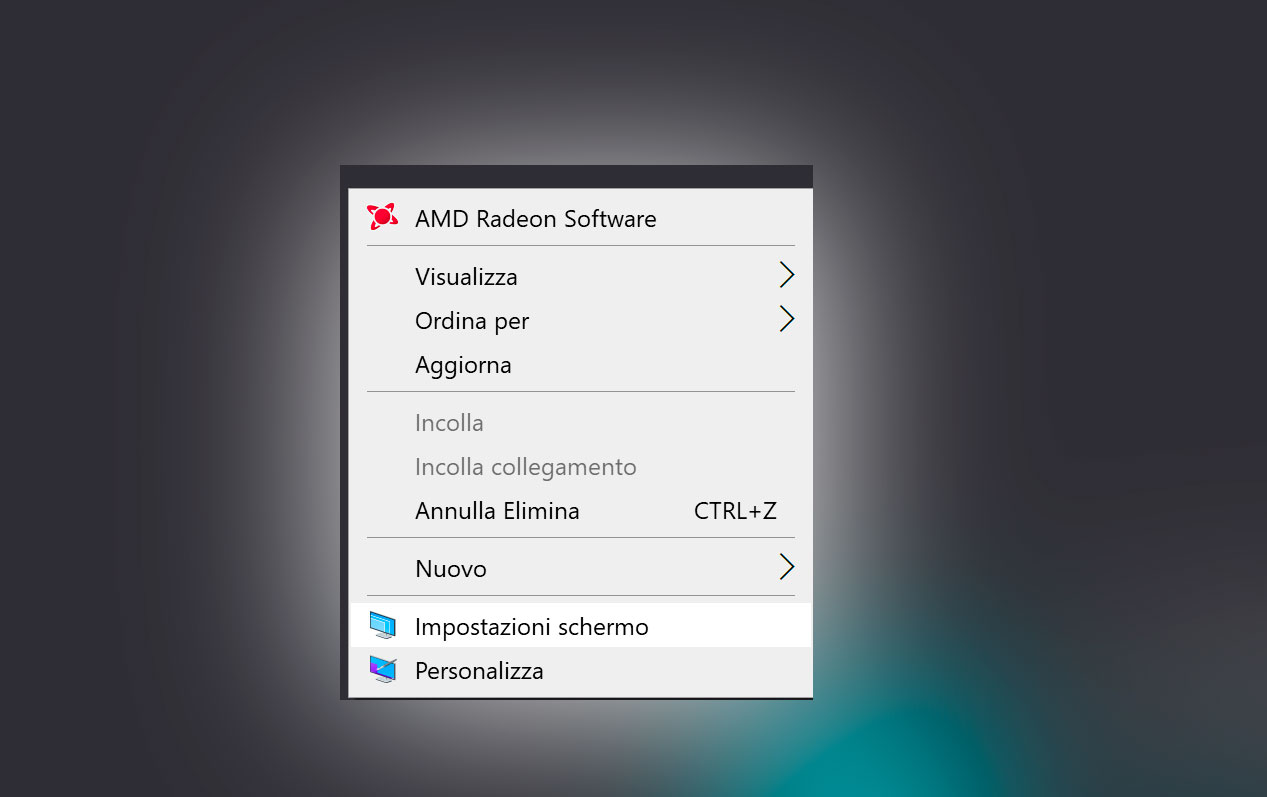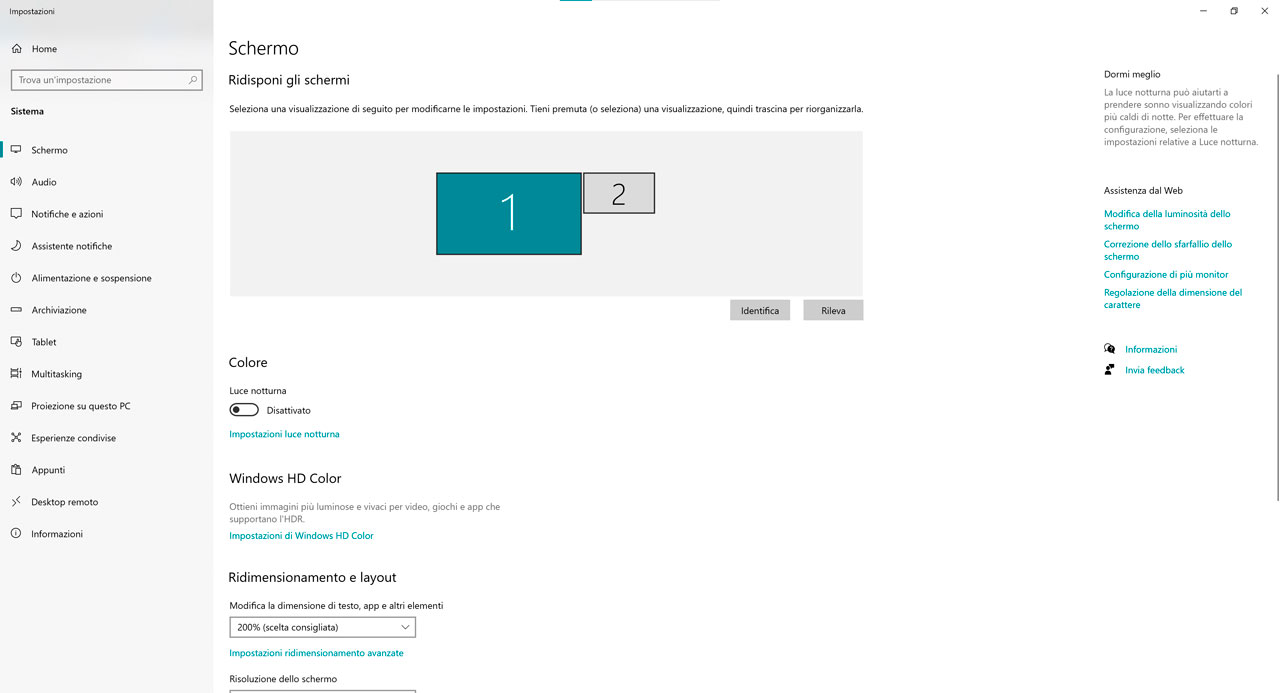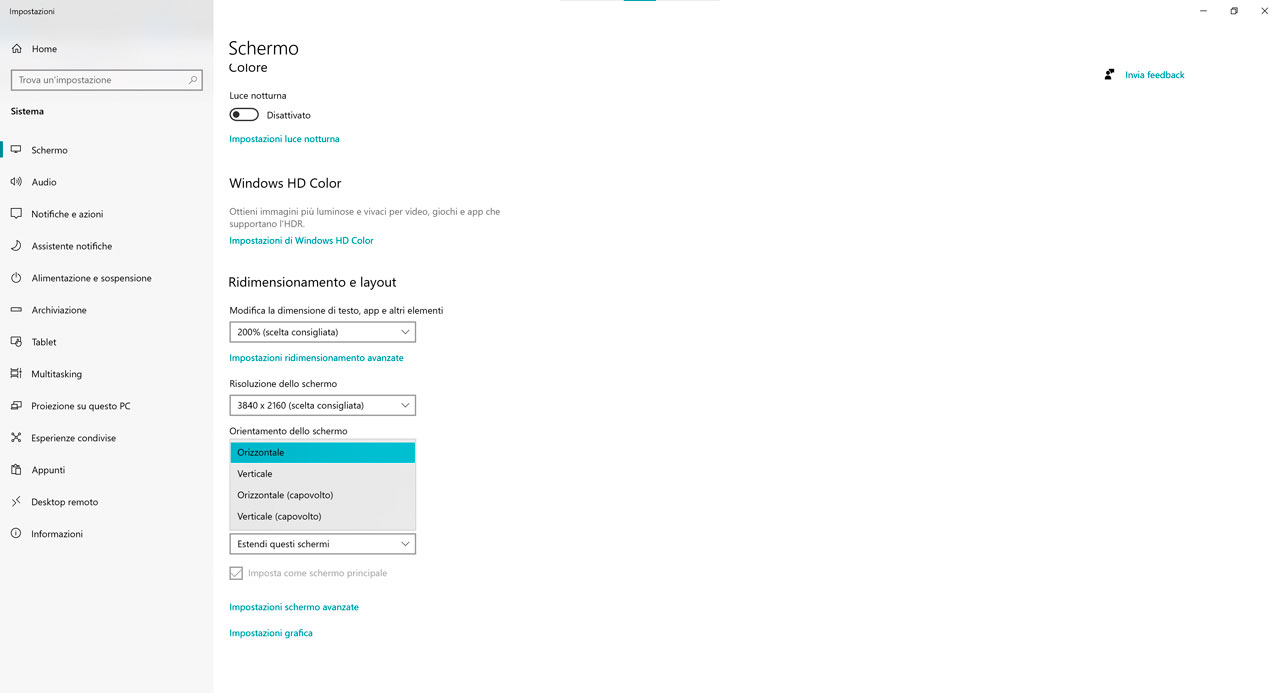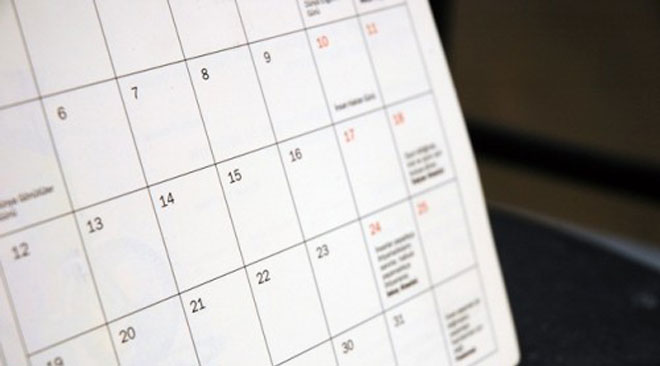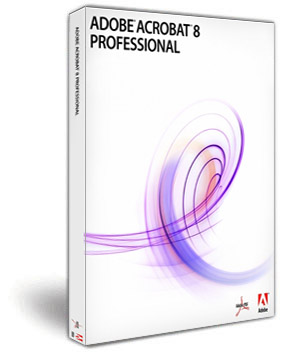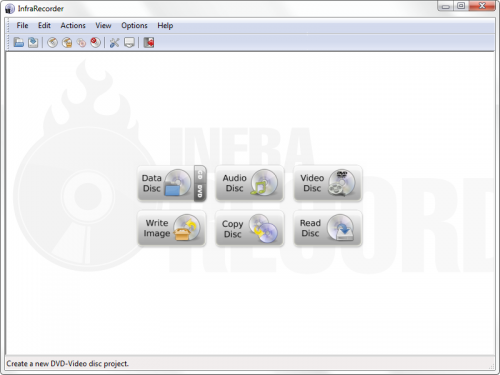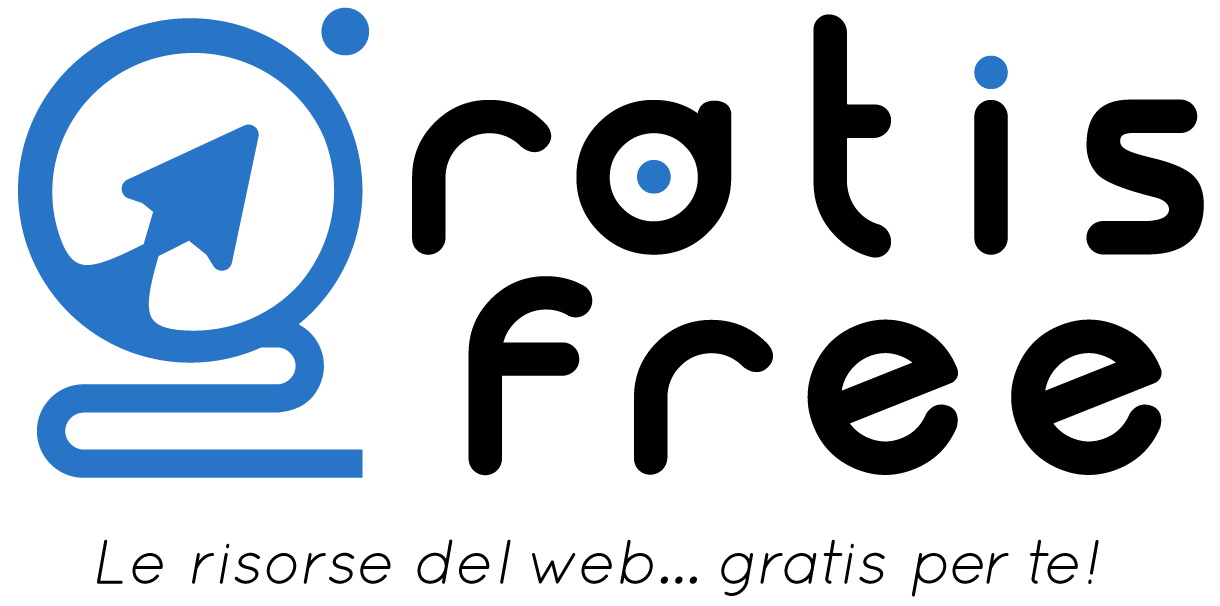Metti questi suggerimenti nella categoria “Facili ma preziosi”.
La frase “cabin fever” è spesso usata nei paesi anglofoni per descrivere la sensazione di essere intrappolati in casa durante i mesi invernali perché il freddo o le condizioni meteo rendono poco pratico avventurarsi all’esterno. In questo ultimi anno, però, sentivamo un po’ di “febbre da cabina” anche noi. A causa della pandemia e delle restrinzioni alla circolazione, siamo stati costretti per molto tempo a starcene chiusi in casa.
Per cercare di risolvere la situazione molti di noi si sono messi a riorganizzare la casa, e hanno dovuto riadattare una parte della casa come studio provvisorio. Io ho effettuato degli ordini per alcuni monitor e una tastiera wireless. Ho pensato che avrei potuto sistemarli temporaneamente su un tavolo che non utilizzavo, nella seconda camera.
Il mio piano era di collegare i due monitor e la tastiera wireless alla docking station per Surface Book 2, permettendomi così di lavorare nello stesso modo in cui sono solito lavorare in ufficio. Poiché questo non sarebbe stato un qualcosa di permanente, non volevo spendere molti soldi per i monitor. In effetti, volevo utilizzare monitor relativamente economici poiché passata la pandemia, non li avrei sfruttati.
Ho finito per ordinare un paio di monitor HP a basso budget senza nemmeno guardare le loro specifiche oltre a confermare che potevo collegarli alla docking station di Surface. Quando sono arrivati i monitor, tuttavia, ho scoperto che avevano una caratteristica interessante. I monitor (HP VH240a) sono stati progettati in modo che lo schermo potesse essere ruotato in verticale o orizzontale.
Il PC del mio ufficio ha due monitor 4K da 27 pollici collegati. Quando scrivo, tengo Microsoft Word aperto sul monitor di sinistra e utilizzo il monitor di destra per visualizzare una pagina Web che sto utilizzando per la ricerca o un client di posta come Outlook. Uso questa tecnica da diversi anni, ma ho sempre notato che c’è molto spazio sprecato sul monitor sinistro. Se fai una prova anche tu, ad esempio, puoi vedere che un qualsiasi testo su Word occupa solo circa la metà dello spazio orizzontale disponibile sullo schermo (i lati della pagina bianca sono tutti vuoti.
Mentre pensavo a come impostare i miei monitor a basso costo, mi sono subito reso conto che potevo ruotare il monitor sinistro in verticale, consentendo così a Word di utilizzare meglio lo spazio disponibile sullo schermo. Dopotutto, un monitor posizionato con orientamento verticale non è diverso da quello di un foglio di carta.
Pertanto, alla fine ho deciso di utilizzare il monitor sinistro in orientamento verticale e lasciare il monitor destro in orientamento orizzontale. Poiché Windows riconosceva automaticamente i monitor, mi aspettavo quasi che il sistema operativo si adattasse automaticamente al cambio di orientamento. Tuttavia, questo non è accaduto. Il riorientamento del monitor mi ha lasciato con una visualizzazione laterale. Ho quindi dovuto configurare Windows in modo che corrispondesse all’orientamento dello schermo. Per fortuna, questo è un processo davvero semplice.
Per modificare l’orientamento dello schermo di Windows, fai clic con il pulsante destro del mouse sul desktop e quindi scegli l’opzione Impostazioni dello schermo dal menu di scelta rapida.
Questo farà sì che Windows visualizzi la schermata mostrata qui sotto.
Guardando la figura sopra, noterai che Windows riconosce la configurazione multi-monitor. Noterai anche che un monitor è blu, mentre l’altro è grigio. In questo caso, è selezionato Monitor 1, motivo per cui viene visualizzato in blu. Il motivo per cui lo menziono è perché Windows ti consente di controllare l’orientamento dello schermo individualmente per ogni monitor. Puoi avere un misto di visualizzazione verticale e orizzontale, proprio come ho fatto io.
Ora scorri un po ‘verso il basso. Come puoi vedere nella figura qui sotto, c’è un’impostazione dell’orientamento dello schermo appena sotto l’impostazione della risoluzione dello schermo.
Quando si seleziona un orientamento, verrà applicato al monitor attualmente selezionato. Come hai visto cambiare l’orientamento del display è un processo semplice, ma può comunque essere utile.
Come ruotare lo schermo con i tasti di scelta rapida
Alcuni PC dispongono di tasti di scelta rapida che ruotano rapidamente lo schermo quando vengono premuti. Questi sono forniti dai driver grafici e sono abilitati solo su alcuni PC. Se il display del tuo PC ha ruotato improvvisamente mentre stavi premendo qualcosa sulla tastiera, probabilmente hai attivato accidentalmente il tasto di scelta rapida.
Per ruotare lo schermo con le seguenti combinazioni di tasti, finchè l’orientamento non torna normale:
- [Ctrl] + freccia
- [Ctrl] + [Alt] + freccia
- [Ctrl] + [Shift] + freccia